电脑怎么修改开机密码
修改电脑开机密码的操作步骤因操作系统不同而有所差异,以下是Windows和macOS系统的详细操作方法:
Windows系统修改密码(以Win10为例) 1. 使用快捷键Win+I打开设置界面 2. 选择"账户"→"登录选项" 3. 在"密码"栏点击"更改"按钮 4. 输入当前密码验证身份 5. 设置新密码并确认(建议使用8位以上包含大小写字母和数字的组合) 6. 可设置密码提示(非必填) 7. 点击"下一步"完成修改
macOS系统修改密码 1. 点击左上角苹果菜单选择"系统偏好设置" 2. 进入"用户与群组"设置 3. 点击左下角锁图标,输入管理员密码解锁 4. 选择当前用户账户 5. 点击"更改密码"按钮 6. 输入旧密码和新密码(建议使用至少8个字符) 7. 可添加密码提示(可选) 8. 点击"更改密码"确认
注意事项 - 管理员账户才能修改其他账户密码 - 修改后建议立即测试新密码是否生效 - 若忘记原密码,需使用密码重置工具或恢复密钥 - 企业电脑可能需要联系IT部门修改 - 修改密码后部分加密文件可能需要重新验证
Windows 10电脑怎么修改开机密码步骤详解?
Windows 10修改开机密码详细步骤
通过设置菜单修改 - 点击屏幕左下角Windows图标 - 选择"设置"(齿轮图标) - 进入"账户"选项 - 选择左侧"登录选项" - 在"密码"栏点击"更改"按钮 - 输入当前密码验证身份 - 设置新密码并确认 - 可添加密码提示(可选) - 点击"下一步"完成修改
使用Ctrl+Alt+Del组合键 - 登录系统后同时按下Ctrl+Alt+Delete - 选择"更改密码"选项 - 输入旧密码 - 输入新密码两次 - 按Enter键确认
通过命令提示符(管理员权限) - 右键点击开始菜单 - 选择"Windows PowerShell(管理员)" - 输入命令:
net user 用户名 新密码(将"用户名"替换为您的账户名,"新密码"替换为要设置的密码) - 按Enter执行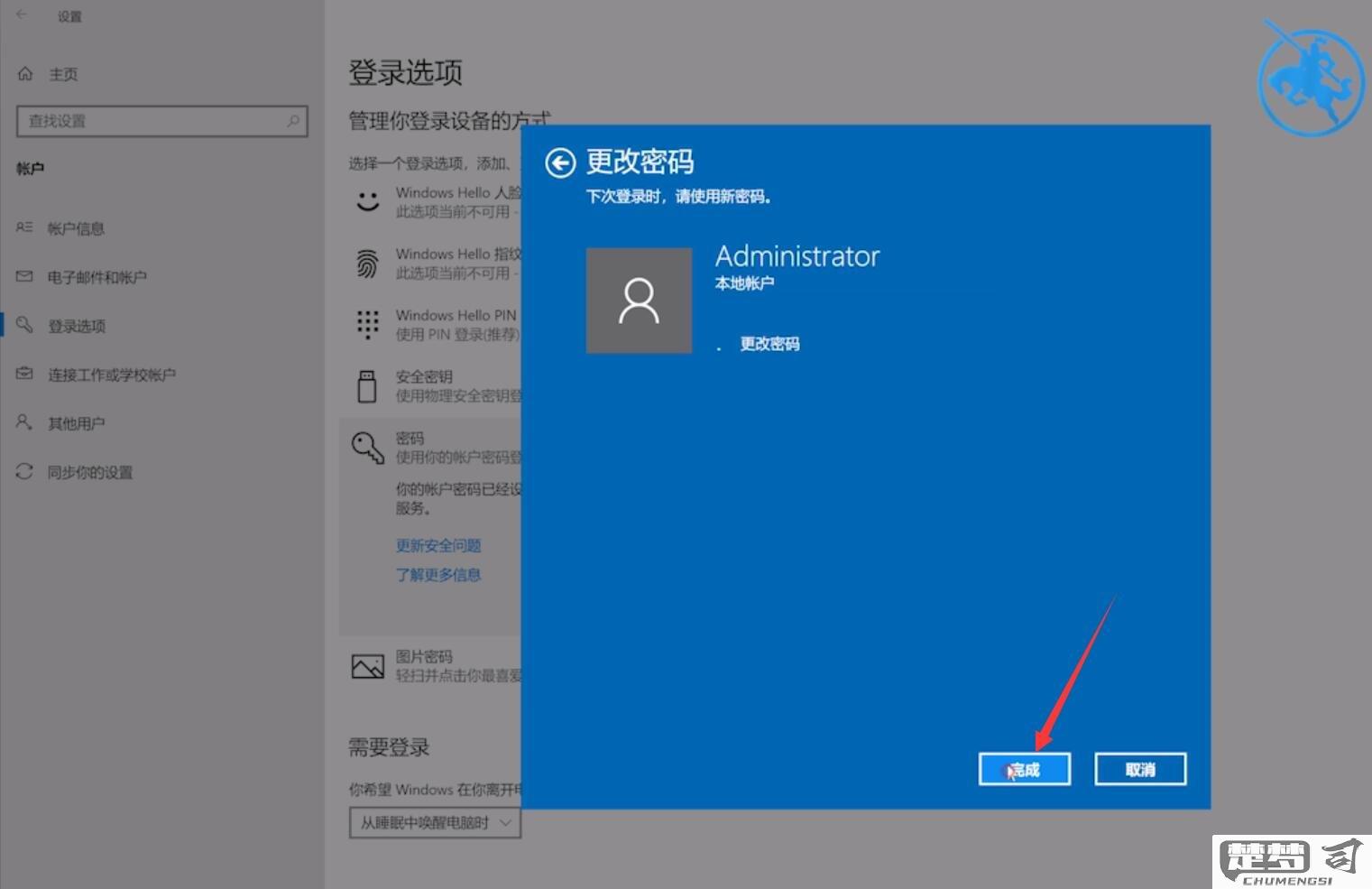
Microsoft账户密码修改 - 打开浏览器访问account.microsoft.com - 登录您的Microsoft账户 - 进入"安全"选项卡 - 选择"更改密码" - 按页面指引完成修改 (此操作会同步修改电脑登录密码)
注意事项: - 新密码需满足复杂度要求(至少8字符,含大小写字母/数字/符号) - 建议定期更换密码(90天周期) - 密码修改后需要重新登录所有关联服务 - 忘记密码可使用密码重置盘或安全问题找回 - 管理员账户可修改其他用户密码
密码设置建议: - 避免使用生日/简单数字序列 - 推荐使用密码管理器生成复杂密码 - 可考虑启用Windows Hello生物识别登录 - 重要账户建议启用双重验证
忘记电脑开机密码如何重置?
方法一:使用微软账户在线重置(适用于已绑定微软账户的情况)
- 在登录界面点击"我忘记了我的密码"
- 系统会提示输入微软账户邮箱
- 按照屏幕指引完成身份验证(可能需要接收短信或邮件验证码)
- 设置新密码后即可用新密码登录
方法二:使用密码重置盘(需提前创建)
- 插入预先创建的密码重置U盘
- 在登录界面错误输入密码后点击"重置密码"
- 跟随密码重置向导操作
- 创建新密码并登录
方法三:使用管理员账户(适用于多账户电脑)
- 在登录界面选择其他管理员账户登录
- 打开控制面板 > 用户账户
- 选择需要重置密码的账户
- 点击"更改密码"并设置新密码
方法四:使用安全模式重置
- 重启电脑,在启动时按F8进入高级启动选项
- 选择"安全模式带命令提示符"
- 使用命令
net user 用户名 新密码重置密码 - 重启电脑用新密码登录
方法五:使用第三方工具(需另一台电脑)
- 在另一台电脑下载制作密码重置工具(如Offline NT Password & Registry Editor)
- 制作可启动U盘
- 从U盘启动锁定的电脑
- 按照工具指引重置密码
预防措施建议
- 定期创建密码重置盘
- 将本地账户升级为微软账户
- 设置密码提示问题
- 考虑使用指纹/PIN等替代登录方式
注意:部分企业电脑可能受组策略限制,需联系IT部门处理。
电脑开机密码修改后无法登录怎么办?
遇到电脑开机密码修改后无法登录的情况,可以按照以下步骤排查和解决:
确认键盘输入状态 - 检查键盘大小写锁定键(Caps Lock)和数字锁定键(Num Lock)状态 - 尝试使用屏幕软键盘输入密码(Windows登录界面右下角-轻松使用-屏幕键盘)
尝试旧密码登录 - 部分系统在密码修改后会有延迟生效的情况 - 若刚修改密码,可尝试使用原密码登录
密码提示功能 - 查看登录界面是否显示密码提示(通常位于密码框下方) - 回忆密码设置时的特殊规则(如要求包含大小写、特殊字符等)
使用密码重置工具 - 若有预先创建的密码重置盘: 插入U盘 在登录界面点击"重置密码" 按向导操作 - 对于Windows 10/11: 在错误密码输入3次后会出现"重置密码"选项 * 需要绑定过Microsoft账户
安全模式操作 - 重启电脑,在启动时按F8(Windows 7)或Shift+重启(Windows 10/11) - 选择"安全模式" - 使用内置管理员账户(Administrator)登录(默认可能无密码) - 通过控制面板-用户账户修改密码
专业工具解决方案 - 使用第三方密码重置工具如Offline NT Password & Registry Editor: 制作启动U盘 从U盘启动 * 按照工具指引清除或修改密码
系统还原 - 若能进入安全模式: 打开系统还原 选择密码修改前的还原点 * 执行系统还原
联系IT支持 - 企业电脑请联系公司IT部门 - 品牌电脑可联系官方客服(需提供购买凭证)
预防措施建议: - 定期创建密码重置盘 - 启用Windows Hello等生物识别登录方式 - 在安全位置记录密码提示信息 - 对重要数据定期备份
若尝试以上方法仍无法解决,可能需要考虑重装系统(会丢失未备份的数据)。
