无线网连不上怎么回事
无线网络连接失败可能由多种原因导致,以下分维度提供排查方案:
一、设备基础检查 1. 确认设备无线功能已开启(笔记本检查物理开关/Fn组合键,手机下拉控制中心查看) 2. 观察信号强度图标,距离路由器建议不超过10米且无承重墙阻隔 3. 尝试切换设备飞行模式10秒后关闭
二、路由器端排查 1. 检查路由器指示灯状态: - 电源灯常亮 - WAN口灯闪烁(宽带正常) - WiFi灯常亮或规律闪烁 2. 物理重启操作: - 拔掉电源适配器等待1分钟 - 重新插电后观察启动过程(约2分钟)
三、网络配置诊断
1. 电脑端操作:
`bash
netsh winsock reset
ipconfig /flushdns
`
2. 手机端操作:
- 长按网络名称选择「忘记网络」
- 重新输入密码时勾选「显示密码」确认
四、高级故障处理 1. 登录路由器后台(通常192.168.1.1): - 检查DHCP地址池是否耗尽 - 查看MAC地址过滤列表 2. 信道优化: - 使用WiFi Analyzer APP检测周边信道拥堵情况 - 将2.4GHz信道改为1/6/11中干扰最小的
五、硬件检测要点 1. 使用其他设备连接同一WiFi验证 2. 尝试用网线直连路由器测试有线网络 3. 观察路由器散热情况(过热可能导致断流)
若上述步骤无效,建议记录以下信息联系运营商: - 路由器型号及固件版本 - 具体故障现象发生时间点 - 尝试过的排查方法及结果
无线网连不上的常见原因有哪些?
无线网络连接失败的常见原因可分为硬件、软件、配置和环境四大类:
硬件问题 - 路由器/调制解调器故障:电源指示灯异常、设备过热、物理损坏 - 网卡异常:笔记本无线网卡硬件开关未开启(部分机型有物理开关) - 天线接触不良:外置天线松动或脱落
软件问题
- 驱动程序过时:无线网卡驱动未更新或损坏(可通过设备管理器查看感叹号提示)
- 系统服务异常:WLAN AutoConfig服务未启动(Win系统需保持自动运行)
- IP冲突:多设备分配到相同IP地址(尝试cmd执行ipconfig /release和ipconfig /renew)
配置错误 - SSID隐藏:路由器开启隐藏网络功能但未手动添加配置文件 - 加密协议不匹配:路由器设置WPA3而设备仅支持WPA2(需统一加密方式) - MAC地址过滤:路由器启用了白名单但未添加新设备MAC - DHCP关闭:路由器未自动分配IP(需手动设置静态IP)
环境干扰 - 信号衰减:超过有效传输距离(2.4GHz穿墙性好但速度慢,5GHz反之) - 信道拥堵:周边过多同频段设备(使用WiFi Analyzer工具检测最佳信道) - 物理遮挡:金属物品、微波炉、蓝牙设备等造成信号干扰
快速排查步骤
1. 观察路由器状态灯是否正常
2. 尝试用其他设备连接同一WiFi
3. 手机开热点测试本机网卡是否正常
4. 重置网络设置(Win:netsh winsock reset)
5. 登录路由器后台检查DHCP和防火墙设置
对于企业级网络,还需检查Radius认证、VLAN划分等高级配置。持续性问题建议使用Wireshark抓包分析具体握手失败环节。
如何快速解决无线网连接问题?
检查无线网络连接问题可以按照以下步骤操作:
重启设备 - 关闭路由器电源等待30秒后重新启动 - 同时重启需要连接的终端设备(手机/电脑等)
检查物理连接 - 确认路由器电源指示灯正常 - 检查网线是否牢固插入路由器的WAN口 - 确保光纤/网线入户端连接正常
验证无线信号 - 查看设备是否识别到正确的WiFi名称(SSID) - 尝试将设备靠近路由器(3米范围内) - 检查路由器天线是否处于直立状态
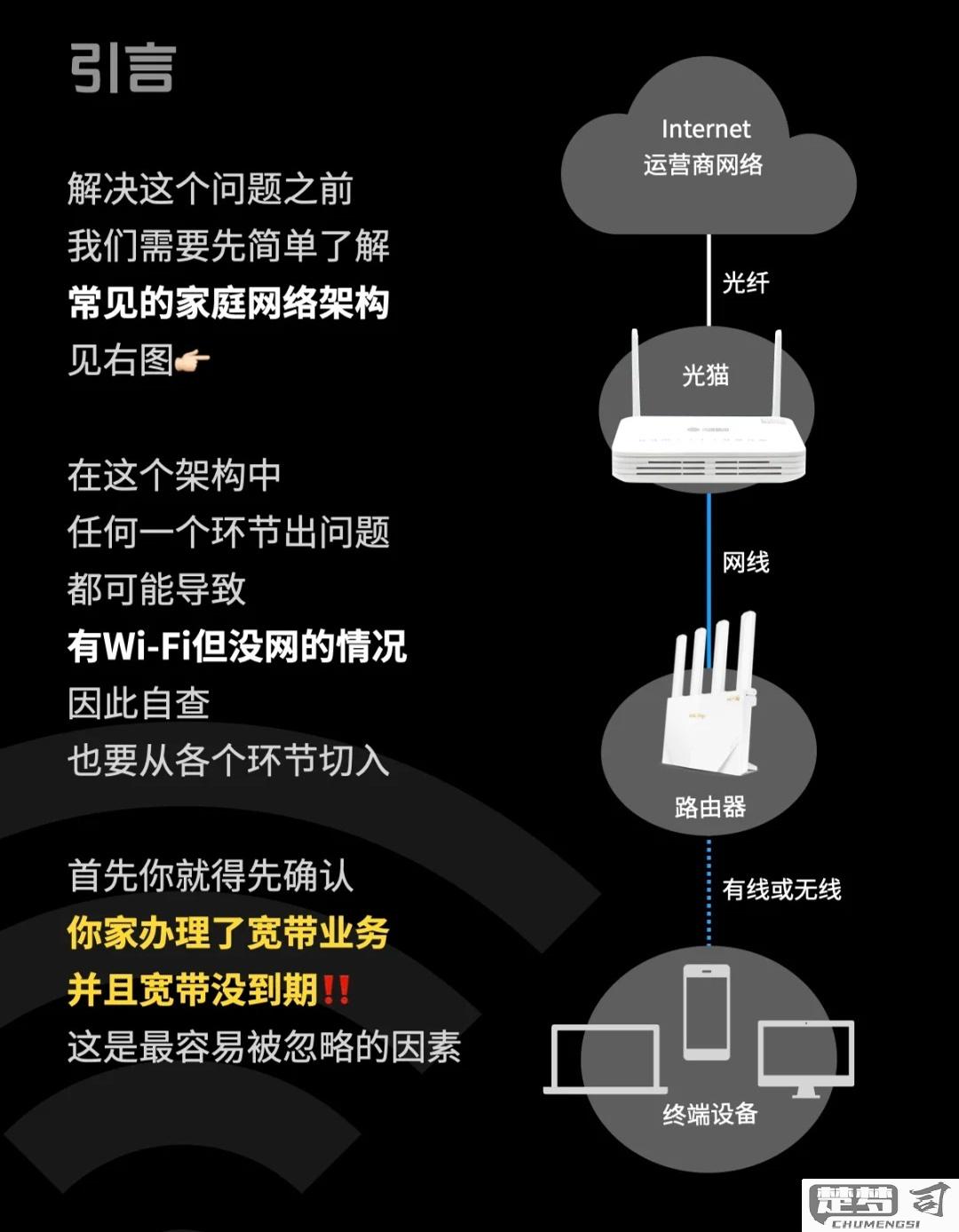
排查密码问题 - 确认输入的WiFi密码完全正确(区分大小写) - 可尝试通过有线连接登录路由器后台查看密码
检查IP分配 - 在电脑端打开命令提示符输入
ipconfig查看是否获取到192.168.x.x的IP - 安卓设备可在设置-关于手机-状态信息中查看IP地址更改无线信道 - 登录路由器管理界面(通常192.168.1.1或192.168.0.1) - 在无线设置中将信道改为1/6/11中干扰较少的信道
恢复出厂设置 - 长按路由器Reset键10秒恢复默认设置 - 重新配置宽带账号和无线网络设置
联系运营商 - 拨打运营商客服电话查询是否欠费或片区故障 - 要求刷新端口数据(电信10000/联通10010/移动10086)
若以上步骤仍无法解决,建议: - 使用其他设备测试确认是否为单设备问题 - 尝试用手机热点测试判断是否路由器故障 - 记录路由器指示灯状态(常亮/闪烁/颜色)提供给维修人员参考
无线网连不上时应该检查哪些设置?
当无线网络连接出现问题时,建议按照以下步骤系统性地检查各项设置:
物理连接检查 - 确认路由器电源指示灯正常亮起 - 检查网线是否牢固连接在路由器的WAN口 - 观察路由器WiFi指示灯是否正常闪烁
设备基础排查 - 重启路由器和调制解调器(先关调制解调器,30秒后关路由器,等待1分钟再按相反顺序开启) - 尝试连接其他设备测试是否为单设备问题 - 将设备靠近路由器(建议3米范围内)测试信号强度
网络配置检查 - 查看设备是否启用了飞行模式 - 确认WiFi开关已打开(笔记本注意物理开关) - 检查是否选择了正确的SSID(区分大小写) - 在命令提示符执行
ipconfig /all查看是否获得有效IP地址路由器后台检查 - 登录路由器管理界面(通常192.168.1.1或192.168.0.1) - 检查无线功能是否启用 - 确认频道设置(建议1/6/11等非重叠频道) - 查看MAC地址过滤列表 - 检查DHCP服务状态
高级设置排查 - 尝试更改加密方式(WPA2-PSK AES为佳) - 测试不同频段(2.4GHz穿透性好,5GHz干扰少) - 更新路由器固件至最新版本 - 检查MTU值设置(通常1460或1500)
系统级检查 - 重置网络适配器(Windows:设置 > 网络和Internet > 网络重置) - 更新无线网卡驱动程序 - 检查防火墙设置是否阻止网络访问 - 在安全模式下测试网络连接
建议每次修改后等待2分钟让设置生效,并记录修改内容以便回退。若问题持续,可尝试将路由器恢复出厂设置后重新配置。
无线网连不上是否与路由器有关?
无线网络连接失败可能与路由器存在直接关联,建议通过以下步骤排查:
1. 路由器状态检查 - 观察路由器指示灯:电源灯常亮表示供电正常,WAN口灯闪烁表示外网信号接入,WiFi灯常亮表示无线功能开启 - 物理重启路由器:拔掉电源等待30秒后重新通电,等待所有指示灯恢复正常状态(约2分钟)
2. 网络配置验证 - 登录路由器管理界面(通常通过192.168.1.1或192.168.0.1) - 检查WAN口连接状态:应显示"已连接"及有效IP地址 - 核对无线设置:确认SSID未隐藏,加密方式为WPA2-PSK/AES(避免使用已淘汰的WEP加密)
3. 频段与信道优化 - 2.4GHz频段建议使用1/6/11信道,5GHz频段选择149-165信道 - 使用WiFi分析仪APP检测周边信道干扰情况 - 双频路由器建议分开设置2.4GHz和5GHz的SSID
4. 硬件故障排查 - 尝试用网线直连路由器LAN口测试有线网络 - 更换路由器电源适配器测试(输出电压需匹配) - 检查路由器散热情况(过热可能导致性能下降)
5. 固件升级 - 在路由器管理界面检查固件版本 - 官网下载最新固件进行本地升级(升级过程勿断电)
若上述操作后问题依旧,可尝试将路由器恢复出厂设置后重新配置。建议记录当前宽带账号密码等关键信息后再执行重置。
补充诊断方法: - 使用其他设备连接同一WiFi测试 - 避开微波炉、蓝牙设备等潜在干扰源 - 在距离路由器1米范围内测试信号强度
无线网连不上的修复工具或软件推荐?
针对无线网络连接问题,推荐以下修复工具及解决方案:
1. 系统内置网络诊断工具
- Windows系统:运行netsh winsock reset命令重置网络套接字,或使用网络和共享中心中的疑难解答功能
- macOS系统:通过无线诊断工具(按住Option键点击Wi-Fi图标)进行深度扫描
2. 专业修复软件 - Wireshark:开源网络协议分析器,可检测802.11帧传输问题 - NetSpot:可视化Wi-Fi分析工具,提供信号强度热力图(支持Windows/macOS) - WiFi Analyzer(微软商店应用):实时监测信道拥堵情况
3. 路由器管理工具 - Fing(跨平台):可检测DHCP分配异常,提供设备连接拓扑图 - Router Admin Apps:各品牌官方应用(如TP-Link Tether/ASUS Router)
4. 高级修复方案
- 使用WiFi Channel Scanner调整至最优信道
- 通过TCP/IP重置脚本清理缓存:
netsh int ip reset
ipconfig /flushdns
操作建议:
1. 优先使用系统自带诊断
2. 复杂问题配合Wireshark抓包分析
3. 持续连接问题建议检查路由器固件版本
4. 企业环境可考虑部署Ekahau等专业勘测工具
注意:部分工具需要管理员权限,企业网络需提前获得IT部门授权。
无线网连不上时如何联系网络服务提供商?
当无线网络无法连接时,可通过以下步骤联系网络服务提供商:
检查基础问题 - 确认路由器电源指示灯正常 - 重启路由器和调制解调器(先关闭电源等待30秒再重启) - 检查其他设备能否连接同一WiFi
获取提供商联系方式 - 查看最近一期账单上的客服电话 - 登录官网查找在线支持入口(通常在网站底部"联系我们"或"客户支持") - 官方App内一般设有故障报修通道
准备必要信息 - 账户号码(通常为8-12位数字) - 服务地址(精确到门牌号) - 路由器型号(查看设备背面标签) - 故障现象描述(如"WiFi显示连接但无法上网")
联系时的沟通要点 - 明确说明已尝试过重启设备 - 告知故障开始的具体时间 - 询问是否该区域存在网络中断 - 记录客服工号和预计解决时间
替代联系渠道 - 微信公众号人工客服(适合文字沟通) - 官网在线聊天(部分提供商24小时服务) - 线下营业厅(携带身份证件办理)
特别提醒:多数运营商提供APP自助检测功能,可先使用"网络诊断"工具,系统可能自动修复常见问题。夜间报修建议优先使用在线渠道,电话客服等待时间可能较长。
