c盘不能扩展卷怎么办
当C盘无法扩展卷时,可以按照以下步骤排查和解决问题:
1. 检查磁盘分区布局 - 打开磁盘管理(diskmgmt.msc) - 确认C盘右侧是否有连续的未分配空间 - 系统分区和恢复分区可能阻挡扩展
2. 处理阻挡分区
- 使用DiskPart工具删除恢复分区:
1. 以管理员身份运行cmd
2. 输入diskpart → list disk → select disk 0 → list partition
3. 识别恢复分区编号后执行select partition X → delete partition override
3. 转换磁盘类型 - 如果磁盘显示为动态磁盘: 1. 备份所有数据 2. 使用第三方工具如AOMEI Partition Assistant转换为基本磁盘
4. 文件系统检查
- 运行chkdsk C: /f /r修复文件系统错误
- 确保分区使用NTFS格式(FAT32不支持扩展)
5. 使用第三方分区工具 - 推荐工具: - MiniTool Partition Wizard - EaseUS Partition Master - 这些工具可以: - 移动阻挡分区 - 合并非连续空间 - 调整系统保留分区
6. 终极解决方案 - 创建系统镜像备份 - 使用Windows安装介质启动 - 在安装界面删除所有分区后重建
注意事项 - 操作前务必备份重要数据 - 系统分区操作建议在PE环境下进行 - 笔记本电脑需特别注意厂商恢复分区
c盘不能扩展卷的原因是什么?
C盘无法扩展卷通常由以下几个技术原因导致:
磁盘分区结构限制 - 扩展卷功能要求待扩展分区右侧必须存在连续的未分配空间 - 若未分配空间与C盘之间存在其他分区(如恢复分区、EFI系统分区等),Windows磁盘管理工具将无法跨越这些分区进行扩展
分区表类型问题 - MBR磁盘存在2TB容量限制且最多支持4个主分区 - 若C盘位于MBR磁盘且已占用4个主分区槽位,系统将禁止创建新的扩展分区
文件系统不兼容 - 仅NTFS格式分区支持扩展 - 若C盘为FAT32格式需先转换为NTFS(命令:
convert c: /fs:ntfs)系统保留分区占用 - Windows安装时自动创建的恢复分区(通常300-500MB)可能位于C盘右侧 - 可通过第三方工具(如DiskGenius)查看真实分区排列顺序
动态磁盘限制 - 基本磁盘才能使用扩展卷功能 - 在磁盘管理器中确认磁盘状态为"基本"而非"动态"
解决方案步骤:
1. 使用Windows自带磁盘管理(diskmgmt.msc)查看分区布局
2. 若存在中间分区:
- 备份重要数据后删除右侧相邻分区
- 使用diskpart工具的delete partition命令
3. 对于系统保留分区:
- 需通过PE系统使用分区工具调整分区顺序
4. 扩展前建议创建系统镜像备份
5. 考虑使用专业分区工具(如AOMEI Partition Assistant)处理复杂分区结构
注意事项: - 系统分区操作存在风险,建议提前备份重要数据 - 部分OEM厂商的隐藏分区可能影响操作,删除前需确认分区用途 - 对于SSD建议保留至少10%未分配空间以维持性能
如何解决c盘不能扩展卷的问题?
解决C盘无法扩展卷的问题需要从多个方面排查和操作,以下是具体步骤:
检查相邻分区状态 - 打开磁盘管理(diskmgmt.msc) - 确认C盘右侧存在连续的未分配空间 - 若未分配空间被其他分区隔开,需先删除或移动中间分区
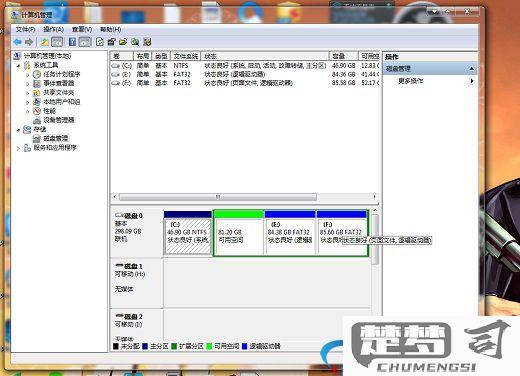
处理系统保留分区 - 使用diskpart命令查看分区类型:
list disk select disk 0 list partition- 若存在系统保留分区阻隔,需使用第三方工具如AOMEI Partition Assistant移动该分区转换磁盘类型 - 在磁盘管理中右键点击磁盘0 - 选择"转换为动态磁盘"可能解决某些限制 - 注意:此操作不可逆,建议先备份数据
处理文件系统限制 - 确保C盘使用NTFS格式 - 运行chkdsk检查错误:
chkdsk C: /f /r使用PE系统操作 - 制作WinPE启动盘 - 在PE环境下使用DiskGenius等工具 - 可突破系统运行时对系统分区的操作限制
调整页面文件 - 临时将虚拟内存设置到其他分区 - 重启后再尝试扩展操作
检查磁盘错误 - 运行系统文件检查:
sfc /scannow- 使用DISM工具修复映像
注意事项: - 操作前务必备份重要数据 - 系统分区操作建议在非工作时间进行 - 企业环境建议先测试再实施 - 对于GPT磁盘,需确保EFI/MSR分区未造成阻碍
若上述方法均无效,可能需要考虑: 1. 使用系统迁移工具将整个系统转移到更大磁盘 2. 清理系统文件(如禁用休眠文件、压缩系统文件) 3. 重新分区安装系统
c盘扩展卷灰色不可点击怎么办?
当C盘扩展卷选项显示灰色不可点击时,通常是由于以下原因导致:
相邻未分配空间不足
- 扩展卷功能要求未分配空间必须紧邻C盘右侧 - 使用磁盘管理工具检查磁盘布局,确认是否有可用未分配空间 - 若未分配空间在其他位置,需先删除或移动中间分区磁盘分区类型限制
- 确认磁盘为动态磁盘还是基本磁盘 - 动态磁盘需转换为基本磁盘(注意:此操作会丢失所有数据) - 使用命令提示符输入diskpart→list disk查看磁盘类型文件系统不兼容
- 确保C盘为NTFS文件系统 - FAT32分区不支持扩展卷功能 - 右键C盘→属性可查看文件系统类型系统保留分区阻碍
- 检查C盘和未分配空间之间是否存在系统保留分区 - 这种情况需要使用第三方分区工具调整分区顺序
解决方案步骤:
使用DiskGenius等专业分区工具 - 可突破系统自带磁盘管理的限制 - 支持非相邻空间合并
备份数据后调整分区结构 - 删除C盘右侧相邻分区(注意备份数据) - 创建未分配空间后再尝试扩展
使用diskpart命令行工具
diskpart list volume select volume X(X为C盘卷号) extend终极解决方案 - 使用PE系统启动电脑 - 运行分区助手专业版进行操作 - 可合并非连续未分配空间
注意事项: - 操作前务必备份重要数据 - 系统分区操作存在风险 - 建议在专业人员指导下进行 - 某些品牌机的恢复分区可能导致操作失败
若上述方法均无效,可能需要考虑重装系统并重新分区。
windows系统c盘扩展卷的详细步骤?
扩展Windows系统C盘容量的详细操作流程:
准备工作 - 确保有连续的未分配空间(可在磁盘管理中查看) - 备份重要数据防止意外丢失 - 关闭所有正在运行的程序
打开磁盘管理工具 - 右键点击开始菜单选择"磁盘管理" - 或按Win+R输入diskmgmt.msc回车
检查磁盘布局 - 确认C盘右侧有相邻的未分配空间 - 若无未分配空间需先收缩相邻分区(如D盘)
收缩相邻分区(如需) - 右键点击D盘选择"压缩卷" - 输入要压缩的空间量(MB) - 点击"压缩"生成未分配空间
扩展C盘容量 - 右键点击C盘选择"扩展卷" - 在向导中选择可用空间量 - 完成扩展操作
验证结果 - 检查C盘容量是否增加 - 确认系统运行正常
注意事项: - 扩展卷功能仅支持NTFS文件系统 - 无法跨磁盘扩展分区 - 系统保留分区可能影响操作 - 建议在操作前创建系统还原点
c盘扩展卷需要满足哪些条件?
扩展C盘卷需要满足以下具体条件:
相邻未分配空间
- 磁盘管理器中必须存在与C盘相邻(右侧)的未分配空间 - 可通过压缩相邻分区或删除右侧分区获得未分配空间 - 第三方工具如DiskGenius可调整分区位置创造相邻空间磁盘分区形式
- 基本磁盘:直接支持扩展 - 动态磁盘:需转换为基本磁盘(会丢失数据需提前备份)文件系统类型
- 仅NTFS文件系统支持扩展 - FAT32需先转换为NTFS(命令:convert C: /fs:ntfs)系统保留分区处理
- 存在系统保留分区时需先用diskpart移除其盘符:diskpart select partition 1 remove letter=Z操作环境要求
- 需在Windows PE或系统安装盘环境操作系统分区 - 系统运行时可用第三方工具如AOMEI Partition Assistant空间大小限制
- MBR磁盘:单分区最大2TB - GPT磁盘:单分区最大256TB
操作风险提示: - 建议先制作系统镜像备份 - 确保不间断电源供应 - 分区表错误可能导致数据丢失
