单元格内换行的方法可以通过在Excel中按下“Alt + Enter”组合键来实现。这一方法允许用户在同一个单元格内输入多行文本,提升了数据的可读性和整理性。使用时,将光标置于希望换行的位置,按下这两个键,文本就会在该处换行。此功能在处理较长文本或需要分段的内容时尤为实用,能够使数据更清晰。
一、为何需要单元格内换行
在Excel中,许多情况下需要在同一个单元格中输入多行内容,例如备注、地址、或说明文字。单元格内换行可以使信息更加整洁,避免了信息的拥挤与混乱,增强了数据的可读性。使用单元格换行功能,可以更好地适应不同列宽的情况,确保信息不会被裁剪或显示不完整。
二、如何设置单元格自动换行
除了手动换行,Excel还提供了“自动换行”的选项,可以在单元格设置中启用。选中需要设置的单元格,右击选择“格式单元格”,在弹出的窗口中找到“对齐”选项卡,勾选“自动换行”。这样,当输入的文本超出单元格宽度时,Excel会自动将文本分为多行显示,用户无需手动操作。这对于处理大量数据时尤其方便。
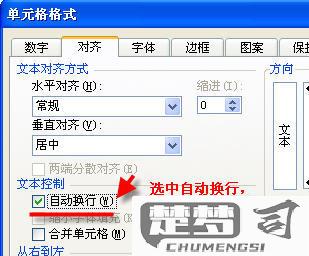
三、注意事项
在使用单元格内换行时,用户应注意单元格的高度。若高度不足,导致换行后的内容显示不全。使用换行后,单元格的格式会受到影响,尤其是在进行数据汇总或图表制作时。建议在换行后检查整体布局,确保数据的完整性和美观性。不同版本的Excel在操作上存在细微差异,用户需自身版本进行调整。
FAQs
Q: 如何在Excel中取消单元格内的换行?
A: 想要取消单元格内的换行,可以通过选中该单元格后,再次使用“Alt + Enter”组合键删除换行符,或在“格式单元格”中取消“自动换行”选项。
Q: 单元格内容过长,导致换行后不易查看,怎么办?
A: 可以调整单元格的高度或宽度,确保内容完整显示。可以使用“文本框”功能,将长文本放在文本框中,以更灵活的方式展示信息。
Q: 如何在打印时保持单元格内的换行效果?
A: 在打印前,建议先在“页面布局”中预览打印效果,确保换行内容不会被裁剪。有必要,可以调整页面设置,增加页边距或改变纸张方向,以适应换行内容。
