任务栏不显示WiFi图标的现象常常让用户感到困扰。出现这种情况的原因有很多,以下是几个关键点。是系统设置中的网络图标被禁用。在Windows操作系统中,用户可以通过任务栏设置来选择是否显示网络图标。该选项被关闭,则WiFi图标自然不会出现在任务栏上。网络适配器驱动程序出现故障,导致系统无法正确识别网络连接。系统更新后会导致某些设置被重置,这也是WiFi图标消失的原因之一。
一、系统设置检查
用户应检查任务栏的设置。右键点击任务栏空白处,选择“任务栏设置”,在设置界面中找到“通知区域”部分,确保“选择哪些图标显示在任务栏上”的选项中,WiFi图标已被启用。未启用,用户只需将其打开,图标便会重新出现在任务栏上。
二、网络适配器问题
设置无误,但WiFi图标仍然缺失,是网络适配器的驱动程序问题。用户可以通过设备管理器检查网络适配器是否正常工作。右键单击“开始”按钮,选择“设备管理器”,找到网络适配器,查看是否有黄色感叹号提示。有,可以尝试更新驱动程序或卸载后重启电脑,让系统自动重新安装驱动。
三、系统更新与重置
在某些情况下,系统更新会导致WiFi图标消失。用户可以查看最近的更新记录,尝试回滚到之前的版本。另外,若问题依然存在,可以考虑重置网络设置。在设置中选择“网络和互联网”下的“状态”,然后选择“网络重置”,这将清除所有网络适配器并重新安装,会解决图标消失的问题。
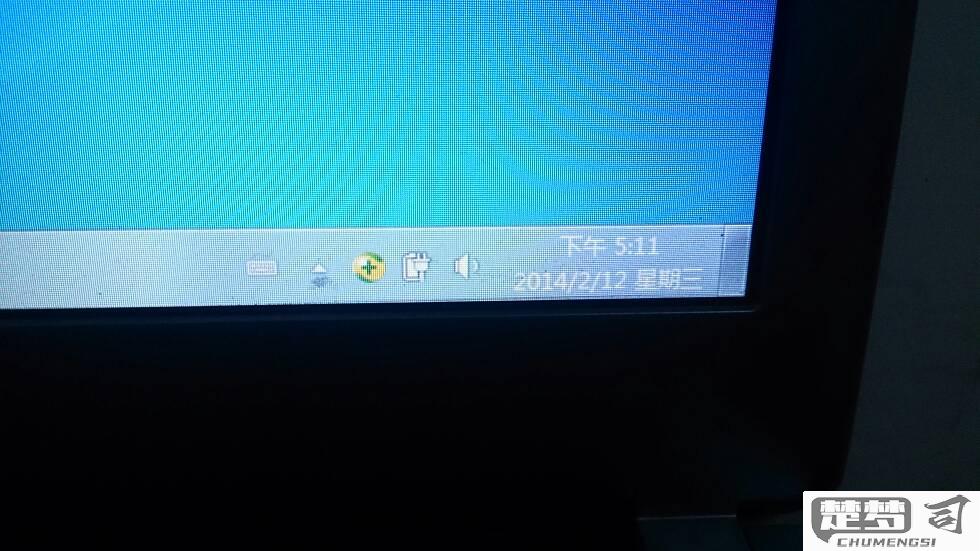
相关问答FAQs
问:任务栏不显示WiFi图标,我该怎么办?
答:首先检查任务栏设置,确保WiFi图标已启用。图标仍然缺失,检查网络适配器的驱动程序是否正常工作,最后可以考虑重置网络设置。
问:重置网络设置会影响我的其他网络连接吗?
答:是的,重置网络设置会清除所有已连接的网络,包括WiFi密码和VPN设置。建议在执行此操作之前备份重要信息。
问:怎样更新网络适配器驱动程序?
答:打开设备管理器,定位到网络适配器,右键点击网络设备,选择“更新驱动程序”,然后按照提示操作即可。
猜你感兴趣:
打印机状态显示错误是什么原因
上一篇
如何将电脑照片导入手机相册
下一篇
