任务栏不显示运行程序是由于多种原因导致的,例如系统设置问题、程序错误或系统文件损坏等。要解决这个问题,可以从几个关键方面入手。确保任务栏的设置正确。在任务栏上右键点击,选择“任务栏设置”,确保“在任务栏上显示所有打开的窗口”选项已启用。重启资源管理器也可以解决问题。在任务管理器中找到“Windows 资源管理器”,右键选择“重启”。检查系统更新,确保操作系统为最新版本以避免已知问题。
一、系统设置问题
任务栏不显示运行程序的一个常见原因是系统设置不当。用户可以通过右键点击任务栏,选择“任务栏设置”,查看是否有相关选项被禁用。“在任务栏上显示所有打开的窗口”的选项未被选中,用户将无法看到正在运行的程序。确保这些设置处于启用状态,可以解决大部分问题。
二、资源管理器重启
有时,Windows资源管理器出现异常也会导致任务栏无法正常显示运行程序。在这种情况下,用户可以通过任务管理器重启资源管理器。打开任务管理器,找到“Windows 资源管理器”,右键点击并选择“重启”。这一操作可以重置任务栏并恢复其正常功能。
三、系统更新和修复
系统更新包含修复已知问题的补丁,因此定期检查更新是必要的。进入“设置”中的“更新与安全”,检查是否有可用的更新并及时安装。用户还可以运行系统文件检查工具(SFC)来修复损坏的系统文件,从而解决任务栏的问题。命令提示符中输入“sfc /scannow”可以启动此修复过程。
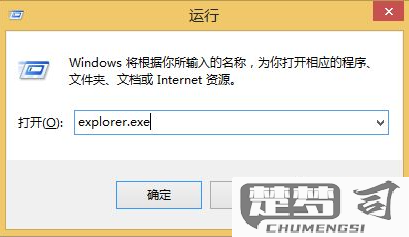
相关问答FAQs
问:任务栏不显示运行程序的主要原因是什么?
答:主要原因包括系统设置错误、Windows资源管理器出现故障、或者系统文件损坏等。
问:如何确认任务栏设置是否正确?
答:右键点击任务栏,选择“任务栏设置”,查看相关选项是否处于启用状态,确保“在任务栏上显示所有打开的窗口”被选中。
问:重启资源管理器的操作步骤是什么?
答:打开任务管理器,找到“Windows 资源管理器”,右键点击并选择“重启”。这将重新加载任务栏并解决显示问题。
问:我该如何检查系统更新?
答:进入“设置”中的“更新与安全”,点击“检查更新”按钮,按照提示安装可用的更新。
