在Excel中填充序号的方法主要有以下几种:可以在单元格中输入起始数字,然后通过拖动填充句柄(单元格右下角的小方块)向下或向右填充。这种方法简单快捷,适合生成连续的序号。可以使用“填充”功能,选择多个单元格后,点击“开始”选项卡中的“填充”命令,选择“序列”,在弹出的对话框中设置步长和终止值,完成序号的自动填充。还可以利用公式,如使用“ROW()”函数生成序号,这对于动态变化的数据表格尤为有效。这些方法各有优劣,用户可实际需求进行选择。
一、使用拖动填充句柄
通过输入起始序号并拖动填充句柄,是Excel中最常用的填充序号方法。用户只需在第一个单元格中输入数字1,随后将鼠标悬停在该单元格的右下角,直到出现一个小十字,按住鼠标左键向下或向右拖动,Excel将自动填充连续的数字。此方法适合快速生成固定步长的序号,且操作直观,非常适合新手使用。
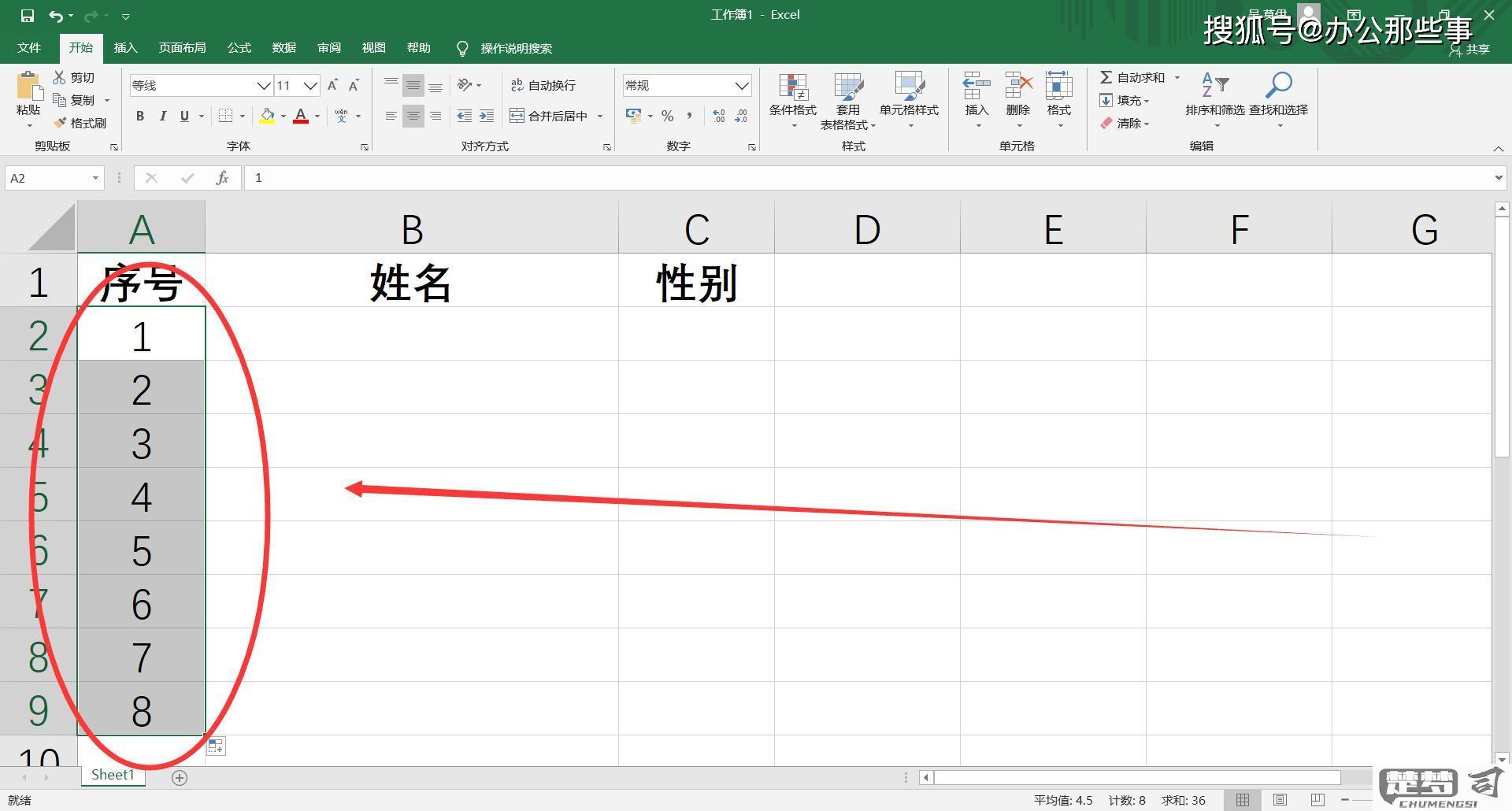
二、利用“填充”功能
Excel的“填充”功能提供了更为灵活的序号生成方式。用户可以选择多个单元格,点击“开始”选项卡中的“填充”按钮,选择“序列”选项。在弹出的对话框中,可以设置序列类型(如线性、日期等)、步长和终止值。这种方法适合需要生成大量序号或者序号格式不规则的场景,能够满足更多个性化的需求。
三、使用公式生成序号
对于需要动态生成序号的情况,使用公式是一个不错的选择。可以在单元格中输入公式“=ROW()”来自动生成当前行的序号。若需要从特定数字开始,可以使用“=ROW()-n”来调整起始值。这种方法尤其适合数据量较大,且行数会随时变化的表格,确保序号能够实时更新。
相关问答FAQs
Q1: Excel中如何填充不连续的序号?
A1: 可以使用“填充”功能中的“序列”选项,选择“线性”并设置所需的步长和终止值,或手动输入需要的序号,然后选中这些单元格,利用填充句柄填充后续单元格。
Q2: 如何条件填充序号?
A2: 可以使用IF函数结合ROW函数,例如在单元格中输入“=IF(A1>10, ROW(), "")”,这样只有当A列的值大于10时,才会填充序号。
Q3: Excel中填充序号后,如何调整某些序号?
A3: 用户可以直接点击需要调整的单元格,手动输入新的序号,Excel会自动更新后续序号。需要保持连续性,可以使用“填充”功能重新生成序号。
