Word一二三级标题设置目录的功能非常实用,可以帮助用户快速导航文档内容。通过合理设置标题层级,用户可以轻松生成目录,使得文档结构更加清晰。关键的一点在于,正确使用样式。在Word中,用户需要通过“样式”功能来设置一、二、三级标题,分别对应“标题1”、“标题2”和“标题3”。这样,Word会自动识别这些标题,并在插入目录时将它们整合成结构化的目录列表,方便读者查找相关内容。
一、标题样式的设置
在Word中,标题样式的设置至关重要。用户应当在“开始”选项卡中找到“样式”区域,选择相应的标题样式进行应用。对于一级标题,使用“标题1”,而二级和三级标题则分别使用“标题2”和“标题3”。用户可以需要自行调整字体、颜色和大小,以确保文档的一致性和可读性。
二、目录的插入与更新
插入目录时,用户可以选择“引用”选项卡中的“目录”功能。在此处,Word提供了多种目录格式供用户选择。插入后,用户可以随时更新目录,只需右击目录并选择“更新域”。这一步骤确保目录内容与文档的最新状态保持一致,无需手动修改。
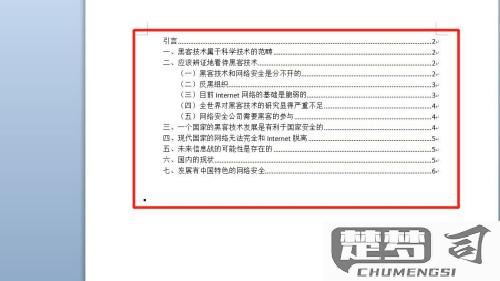
三、目录的自定义设置
Word允许用户对目录进行自定义设置,修改目录的显示级别和格式。用户可以通过“插入目录”对话框进行这些设置,选择显示的标题级别以及调整段落间距和缩进。这样,用户能够文档的需求来优化目录的外观和结构,使其更加符合个人或公司的标准。
相关问答FAQs
问:如何修改已插入的目录格式?
答:要修改已插入的目录格式,右击目录,选择“编辑域”,选择“目录”选项。接下来,您可以调整显示级别、格式以及其他相关设置。完成后,点击“确定”即可更新目录。
问:我添加了新的标题,目录需要重新生成吗?
答:您在文档中添加了新的标题,您需要更新目录以反映这些更改。右击目录,选择“更新域”,选择“更新整个目录”即可。
问:可以在目录中插入超链接吗?
答:Word会自动将目录中的项设置为超链接,这样读者可以直接点击目录中的项目跳转到相应的内容部分。您希望禁用此功能,可以在插入目录时选择不包含链接的选项。
