在Word中设置目录的步骤主要包括以下几个方面:1. 使用标题格式:确保文档中的章节标题应用了Word的内置样式,如“标题1”、“标题2”等。2. 插入目录:在文档中选择插入位置,点击“引用”选项卡,选择“目录”,从下拉菜单中选择合适的目录样式。3. 更新目录:文档内容修改后,右键点击目录,选择“更新域”,可以选择更新整个目录或仅更新页码。
一、使用标题格式的重要性
在Word中设置目录时,使用标题格式是关键步骤之一。标题样式不仅可以帮助Word识别文档结构,还能确保目录的层次分明。用户可以通过选择文本并应用“标题1”到“标题3”等样式,来定义章节和子章节的关系。这种方式使得后续生成的目录清晰、易读,且在内容更新后,目录也能自动调整,保持一致性。
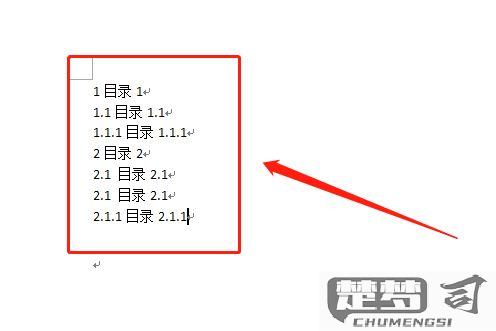
二、选择合适的目录样式
Word提供了多种目录样式供用户选择。文档的性质和需求,用户可以选择不同的样式,如经典样式、现代样式等。选择合适的样式不仅能提升文档的专业性,还能更好地满足读者的阅读习惯。用户也可以自定义目录样式,以符合特定的格式要求。
三、更新目录的技巧
目录生成后,文档内容的变化会导致目录信息不准确。定期更新目录显得尤为重要。用户可以通过右键点击目录,选择“更新域”,选择“更新整个目录”或“只更新页码”。这种灵活性使得用户可以在不同情况下,需求进行调整,保持目录的准确性和时效性。
FAQs
问:如何自定义目录样式?
答:在Word中,用户可以通过点击“引用”选项卡下的“目录”按钮,选择“自定义目录”。在弹出的对话框中,用户可以调整格式、选择显示的标题级别等,达到自定义效果。
问:目录更新后,页码不对怎么办?
答:目录更新后页码仍然不正确,用户可以检查文档中是否有空白段落或未应用标题样式的章节。确保这些部分都经过正确设置后,再次更新目录。
问:如何删除目录?
答:用户可以直接选中目录,按下键盘上的“Delete”键或右键选择“删除”来移除目录。需要重新插入,可以按照之前的步骤重新设置。
