设置Word左侧目录的方法如下:
- 选择样式:确保文档中的标题使用了Word内置的样式(如“标题1”、“标题2”等)。这些样式可以在“开始”选项卡中的“样式”组找到。
- 插入目录:接下来,点击“引用”选项卡,选择“目录”,从下拉菜单中选择一个目录样式。
- 更新目录:当文档内容发生变化时,可以右键点击目录,选择“更新域”,以确保目录内容的准确性。
使用合适的样式是关键,因为Word的目录功能依赖于这些样式来自动生成目录列表。
一、使用样式的重要性
在Word中,使用预设的标题样式是设置左侧目录的基础。这些样式不仅可以帮助用户快速格式化文档,还能确保目录的自动生成顺利进行。没有使用这些样式,Word将无法识别需要包含在目录中的内容,从而导致目录不完整或缺失。
二、目录的定制化选项
Word提供多种目录样式供用户选择,用户可以自己的需求定制目录的格式。可以选择是否显示页码、使用点线连接、改变目录的级别等。这些选项可以在插入目录的对话框中进行调整,更好地符合文档的整体风格。
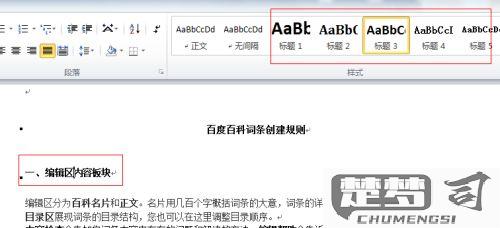
三、更新和维护目录
在文档编辑过程中,内容的增删改会影响目录的准确性。定期更新目录非常重要。用户可以通过右键点击目录,选择“更新域”,选择“更新整个目录”来确保目录信息的及时更新。及时更新目录还能够帮助读者快速找到所需信息,提高文档的可读性。
FAQs
Q1: 如何修改目录的样式?
A1: 在插入目录后,可以右键点击目录并选择“目录选项”进行样式修改,或者在“引用”选项卡中选择“目录”并选择“自定义目录”进行更详细的设置。
Q2: 不想显示页码怎么办?
A2: 在自定义目录的设置中,取消勾选“显示页码”选项,这样生成的目录将不再包含页码信息。
Q3: 如何将目录内容链接到相应的部分?
A3: Word自动为目录中的条目添加链接,用户只需按住Ctrl键并点击目录中的条目即可快速跳转到相应位置。
猜你感兴趣:
笔记本突然wifi功能没了
上一篇
三星比较老一代的电视咋投屏
下一篇
