Word目录的生成方法主要通过使用“样式”功能实现。用户可以为章节标题应用不同的样式,“标题1”、“标题2”等。完成标题设置后,进入“引用”选项卡,点击“目录”按钮,选择合适的目录样式,Word会自动生成目录并文档内容进行更新。这一过程的关键在于样式的正确应用,只有将章节标题设置为相应的样式,目录才能准确反映文档结构。
一、样式的应用
在Word中,样式是创建目录的基础。用户需要文档的层次结构选择合适的样式。章节标题使用“标题1”,子章节使用“标题2”,小节使用“标题3”。这种层次化的样式设置不仅便于目录生成,也使文档更加清晰易读。用户可以自定义样式,调整字体、颜色等,使目录更加美观。
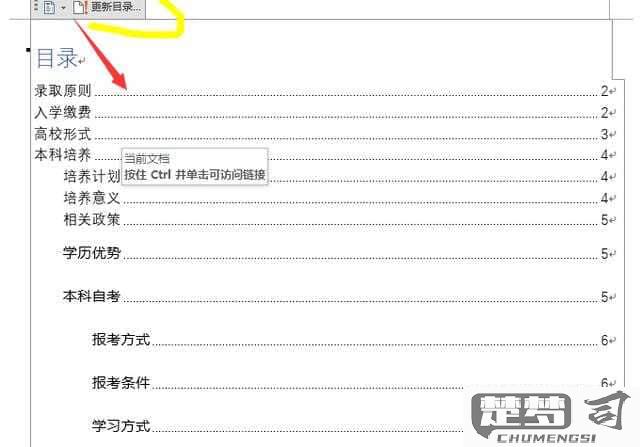
二、目录的更新
生成目录后,随着文档内容的更改,目录也需定期更新。用户可以通过点击目录中的任意位置,选择“更新目录”来实现。会出现两个选项:更新页面号码或更新整个目录。选择更新整个目录可以确保所有更改都被反映,避免信息不一致的问题。这一操作简单而重要,可以提升文档的专业性。
三、目录的自定义
Word提供了多种目录样式供用户选择,但用户也可以个人需求进行自定义。通过点击“目录”按钮下的“自定义目录”,用户可以选择显示的标题级别、调整格式、添加或删除前导符号等。这种灵活性使得用户能够文档的要求,设计出符合自己需求的目录,提升文档的可读性和美观性。
相关问答FAQs
问:如何调整目录的样式和格式?
答:在生成目录后,用户可以右键点击目录,选择“自定义目录”。在弹出的窗口中,可以选择不同的样式、修改字体、调整段落格式等。用户可以个人喜好和文档要求进行设置,从而使目录更符合自己的需求。
问:文档中没有显示目录,应该怎么办?
答:检查文档中是否正确应用了样式。没有,可以通过“开始”选项卡中的样式列表为章节标题应用相应的样式。应用样式后,重新生成目录即可。仍然无法显示,尝试重新启动Word或检查文档的层次结构是否正确。
问:如何删除已生成的目录?
答:要删除目录,只需选中目录部分,按下键盘上的“Delete”键即可。删除后,目录将不再显示,文档的其他部分不会受到影响。
