在Word中自动生成目录的步骤相对简单。确保文档中的章节标题使用了Word的样式功能,“标题1”、“标题2”等。接下来,点击“引用”选项卡,选择“目录”,在下拉菜单中选择一个合适的目录样式,点击后Word会自动识别并生成目录。这样的生成方式不仅节省时间,还能确保目录的格式整齐一致。最关键的一点在于,确保章节标题正确使用样式,这样才能确保目录的准确性和完整性。
一、使用样式设置章节标题
生成目录的首要步骤是设置章节标题样式。在Word中,你可以通过选择文本,在“开始”选项卡中找到样式区域,选择“标题1”用于主要章节,选择“标题2”用于子章节。这样,Word才能识别哪些内容需要被纳入到目录中。确保每个章节和子章节都正确应用了样式,才能保证最终生成的目录清晰且准确。
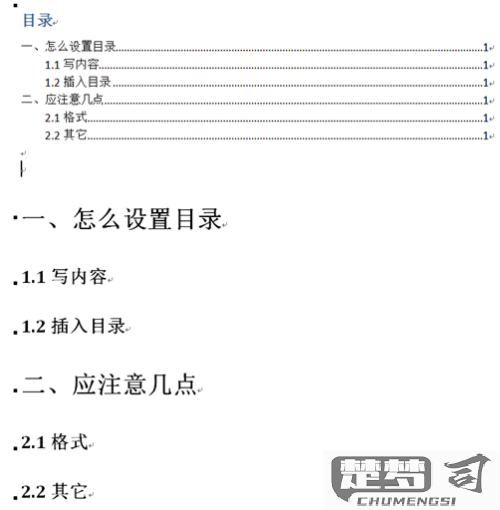
二、插入目录的步骤
完成标题样式的设置后,插入目录的步骤非常简单。点击“引用”选项卡,选择“目录”按钮。系统会提供多个目录样式供你选择,需要选择一个样式并点击。Word会自动生成目录,并将其插入到光标所在位置。用户可以需要调整目录的格式,如字体、大小等,确保其与整个文档的风格一致。
三、更新目录
在文档编辑过程中,章节内容或标题会发生变化,需要更新目录。在目录区域,点击右键选择“更新域”,可以选择更新整个目录或仅更新页码。定期更新目录可以确保其与文档内容保持一致,避免因为章节变动导致的混乱。保持目录的准确性也是提升文档专业性的关键。
相关问答FAQs
问:如何自定义目录的样式?
答:在插入目录后,点击目录中的任意位置,随后点击“目录”工具栏中的“自定义目录”。在弹出的窗口中,你可以选择不同的格式、级别以及显示选项,按照自己的需求进行调整,最终点击“确定”即可。
问:我的章节标题没有显示在目录中,该怎么办?
答:检查你的章节标题是否正确应用了样式。没有,选中标题文本,应用“标题1”或“标题2”样式。更新目录以包含新的标题。标题样式正确但仍未显示,请检查目录选项,确保相关级别已被选中。
