苹果字体怎么改大小
要调整苹果设备上的字体大小,可以根据不同设备类型和系统版本进行操作:
iPhone/iPad(iOS/iPadOS系统): 1. 打开「设置」应用 2. 选择「显示与亮度」 3. 点击「文字大小」 4. 拖动滑块调整字体大小(向左调小,向右调大) 5. 如需更大字体,返回上级菜单开启「粗体文本」
Mac电脑(macOS系统): 1. 点击屏幕左上角苹果菜单 2. 选择「系统偏好设置」 3. 进入「显示器」设置 4. 在「分辨率」选项中选择「缩放」 5. 选择适合的显示比例(会影响整体UI大小)
浏览器字体调整(Safari): 1. 打开Safari浏览器 2. 双指在触控板上缩放调整页面 3. 或使用快捷键Command+加号/减号
注意事项: - 系统级字体调整会影响大部分应用 - 部分应用(如微信)需单独在应用内设置 - 开启「辅助功能」中的更大字体选项可获得更大调整范围 - 调整后建议重启设备使设置完全生效
苹果手机字体大小调整步骤?
- 打开iPhone设置应用
- 向下滑动找到并点击"显示与亮度"
- 选择"文字大小"选项
- 拖动滑块调整字体大小(向左变小,向右变大)
- 如需更大字体,返回上一级菜单开启"更大字体"开关
- 在"更大字体"界面可进一步调整最大字号
如需为特定应用单独设置: 1. 进入设置 > 辅助功能 > 每个App单独设置 2. 选择需要调整字体的应用 3. 开启"自定字体大小" 4. 使用滑块调整该应用专属字号
注意事项: - 部分应用可能不支持系统字体调整 - 系统级字体调整会影响大多数自带应用和部分第三方应用 - 调整后建议重启应用使设置生效
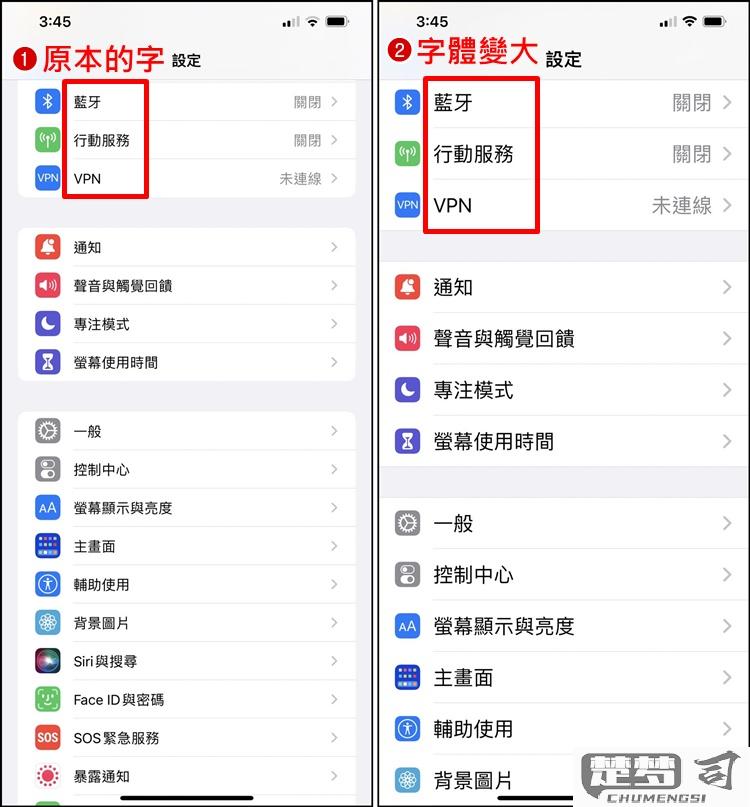
如何在iPhone上自定义字体大小?
在iPhone上自定义字体大小可通过以下步骤实现:
打开系统设置 - 在主屏幕找到并点击「设置」应用图标 - 向下滑动选择「显示与亮度」
调整文字大小 - 点击「文字大小」选项 - 拖动底部滑块调整字体大小 - 向左滑动减小字体 - 向右滑动增大字体 - 实时预览上方示例文本的变化
使用更大字体(可选) - 返回「显示与亮度」设置页 - 开启「更大字体」开关 - 再次进入「文字大小」选项 - 此时可调整更大范围的字体尺寸
应用级设置(部分应用支持) - 某些应用如邮件、信息等有独立字体设置 - 需在这些应用内单独调整显示大小
注意事项: - 系统级调整会影响大多数系统应用 - 第三方应用可能不遵循系统字体设置 - 最大可调至40pt(开启更大字体后) - 调整后立即生效无需重启
苹果设备字体大小设置教程?
调整苹果设备字体大小的详细步骤
iPhone/iPad 1. 进入系统设置 - 打开主屏幕的「设置」应用 - 选择「显示与亮度」选项
调整标准文本大小 - 点击「文字大小」选项 - 拖动底部滑块调整大小(向左变小/向右变大) - 实时预览调整效果
开启更大字体选项(如需超大字号) - 返回上级菜单选择「辅助功能」 - 进入「显示与文字大小」 - 开启「更大的字体」开关 - 二次调整最大字号(支持动态字体)
macOS电脑 1. 系统级字体调整 - 打开「系统偏好设置」 - 选择「显示器」选项 - 在「分辨率」处选择「缩放」 - 使用「较大文字」预设
- 应用单独设置
- 部分应用(如邮件/备忘录)支持Cmd+加号/减号快捷调整
- Safari浏览器可通过「显示」菜单调整页面缩放
Apple Watch 1. 通过iPhone调整 - 打开Watch应用 - 进入「显示与亮度」 - 修改「文字大小」数值
- 手表端直接设置
- 进入「设置」应用
- 选择「显示与亮度」
- 使用数码表冠调整字号
实用提示 - 开启「粗体文本」可增强可读性(设置 > 辅助功能 > 显示与文字大小) - 部分应用需重启才能生效 - 系统字体调整不会影响图片内文字 - 可配合「缩放功能」实现临时放大(三指双击手势)
