更新笔记本显卡驱动的步骤如下:
- 访问显卡制造商的官方网站,NVIDIA或AMD。
- 找到“驱动程序”或“下载”页面,选择您的显卡型号和操作系统。
- 下载最新的驱动程序,运行安装程序并按照提示完成安装。
在安装过程中,请确保关闭所有运行中的应用程序,以避免潜在的冲突。
一、通过制造商网站更新驱动
访问显卡制造商的官方网站是更新显卡驱动最可靠的方法。无论是NVIDIA、AMD还是Intel,它们都提供了针对不同型号显卡的最新驱动程序。在选择驱动程序时,确保准确输入您的显卡型号和操作系统版本,这样才能下载到适合的驱动。下载后,双击运行安装程序,按照提示完成安装即可。
二、使用设备管理器更新驱动
在Windows操作系统中,您可以通过设备管理器来更新显卡驱动。右键点击“此电脑”,选择“管理”,进入“设备管理器”。找到“显示适配器”,右键点击您的显卡,选择“更新驱动程序”。选择“自动搜索更新的驱动程序软件”,系统会自动搜索并安装最新的驱动。
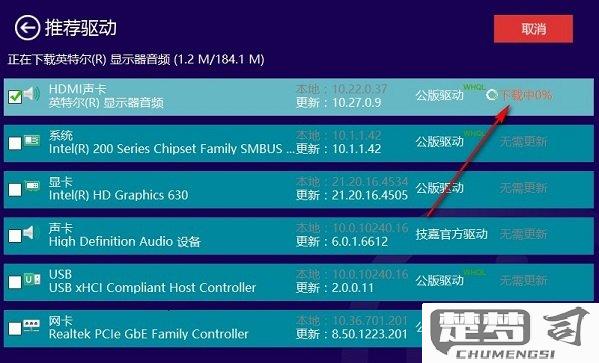
三、使用第三方软件更新驱动
除了手动更新外,您还可以使用一些第三方驱动管理软件,如Driver Booster或Driver Easy。这些软件能够自动检测并更新系统中所有过期的驱动程序,操作简单且高效。在使用第三方软件时,请确保下载来自可靠来源,以避免安全风险。
相关问答FAQs
问:更新显卡驱动后,系统出现蓝屏怎么办?
答:更新显卡驱动后出现蓝屏,是新驱动与系统不兼容。您可以进入安全模式,使用设备管理器回滚到先前的驱动程序。右键点击显卡,选择“属性”,在“驱动程序”选项卡中点击“回滚驱动程序”。
问:如何确认显卡驱动是否成功更新?
答:您可以通过设备管理器查看显卡的驱动版本。在“显示适配器”中右键点击显卡,选择“属性”,切换到“驱动程序”选项卡,查看驱动版本是否为最新。您是在官网上下载的,版本号应与官网信息一致。
问:更新驱动后游戏性能有提升吗?
答:更新显卡驱动可以提升游戏性能,尤其是针对新发布的游戏或软件。新驱动会修复已知问题和优化性能,但提升程度还取决于您的硬件配置和游戏本身。
猜你感兴趣:
苹果手机正确充电方法
上一篇
win10如何调节屏幕亮度
下一篇
