1. Win10 C盘清理最简单三个步骤:
1. 打开“设置”菜单,选择“系统”选项。
2. 在“存储”页面中,点击“临时文件”进行清理。
3. 使用“磁盘清理”工具,选择需要清理的文件类型。
第二步“临时文件清理”是一个非常关键的步骤。Windows 10会自动生成许多临时文件,这些文件虽然在使用过程中很有用,但随着时间的推移,它们会占用大量的磁盘空间。通过进入“存储”页面后,用户可以清晰地看到各类临时文件的列表,包括下载的文件、系统生成的缓存文件等。选择要删除的临时文件,点击“删除文件”,即可释放大量的存储空间,提升系统的运行速度和响应性能。定期进行这种清理,可以有效维护系统的健康状态。
一、为什么需要清理C盘?
清理C盘是维护Windows操作系统健康的重要步骤。随着使用时间的增加,各类垃圾文件、临时文件、系统缓存等会不断积累,占用宝贵的硬盘空间。这不仅会导致C盘空间不足,还影响系统的运行速度,增加加载时间。定期清理C盘,可以提升计算机的性能,延长硬件的使用寿命。
二、如何使用“磁盘清理”工具?
“磁盘清理”工具是Windows内置的一款强大清理工具。用户可以通过搜索“磁盘清理”并打开该工具,选择要清理的驱动器(如C盘),系统将扫描并列出可清理的文件类型,包括临时Internet文件、系统错误内存转储文件等。用户可以需要选择清理的文件类型,点击“确定”即可完成清理。这种方法简单而有效,适合所有用户使用。
三、清理后如何维护C盘空间?
清理C盘后,维护空间同样重要。用户可以通过定期检查文件存储、卸载不必要的软件以及使用云存储来减少本地存储需求。设置定期的系统维护计划,每月清理一次C盘,可以有效防止垃圾文件的累积,保持系统的高效运行。
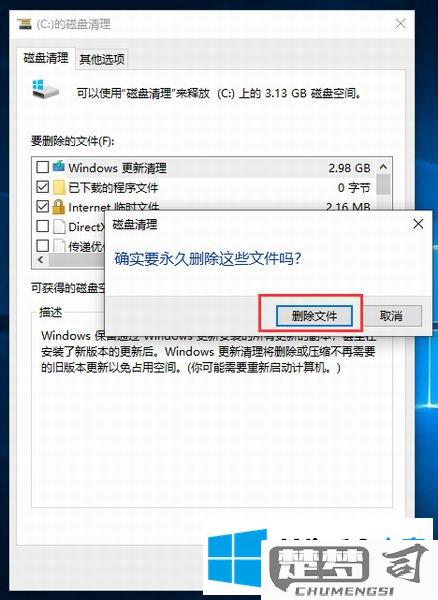
相关问答FAQs
Q1: 清理C盘会不会删除重要文件?
A: 使用“磁盘清理”工具时,用户可以选择要删除的文件类型。临时文件和缓存文件是安全删除的,但建议在清理前检查文件列表,避免误删重要文件。
Q2: 清理后C盘空间恢复不明显怎么办?
A: 清理后C盘空间恢复不明显,是因为系统文件或大型应用占用了大量空间。建议检查这些文件,考虑将不常用的软件卸载,或将个人文件转移至其他分区或云存储。
Q3: 如何避免C盘再次迅速占满?
A: 为避免C盘再次迅速占满,可以定期进行清理,及时卸载不需要的应用程序,使用外部存储设备保存大型文件,或定期备份文件到云端,保持C盘的空间充足。
猜你感兴趣:
u盘装系统找不到硬盘原因
上一篇
笔记本电脑更新显卡驱动
下一篇
