Word页边框可以通过“页面布局”选项卡进行设置。步骤如下:1. 打开Word文档,点击页面顶部的“页面布局”选项卡;2. 在选项卡中找到“页边框”按钮,点击进入设置界面;3. 在弹出的“边框和底纹”窗口中,可以选择边框样式、颜色和宽度,还可以设置边框应用于整个文档或特定页面。通过这些步骤,用户能方便地调整文档的视觉效果。
一、页边框的基本设置
在Word中,设置页边框的基本方法是通过“页面布局”选项卡中的“页边框”功能。用户可以选择不同的边框样式,包括单线、双线、虚线等。值得的是,用户还可以自定义边框的颜色和宽度,以适应不同的文档需求。这些设置不仅可以增强文档的美观性,还可以突出重点内容。
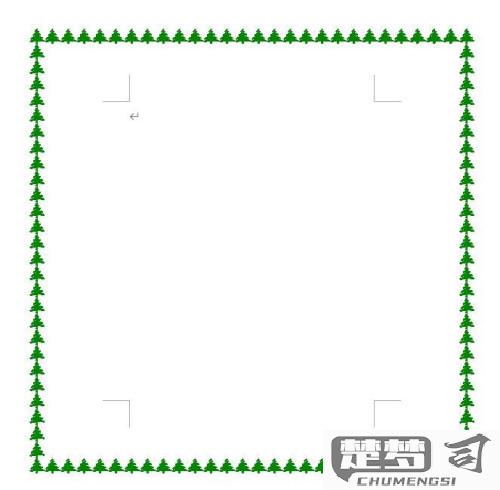
二、页边框的高级自定义
除了基本设置外,Word还允许用户进行更为高级的自定义。用户可以为不同的页面设置不同的边框,或者在边框中插入特殊的图案。用户还可以选择在页边框内添加页码或其他文本信息,使得文档更加专业和个性化。这些高级选项使得Word在排版时更加灵活,满足用户的多样化需求。
三、页边框的应用场景
页边框的应用场景广泛,适用于各种类型的文档。对于商务报告或学术论文,适当的页边框可以增加文档的正式感;而在制作邀请函或宣传册时,独特的边框设计则能吸引读者的力。页边框还可以用于一些特殊场合,如节日贺卡,增强节日氛围。了解如何设置和使用页边框,对于提升文档的质量和效果至关重要。
相关问答 FAQs
问:如何在Word中快速设置页边框?
答:在Word文档中,快速设置页边框的方法是点击“页面布局”选项卡,找到“页边框”按钮,选择所需的样式和设置,点击“确定”即可。
问:能否为每一页设置不同的页边框?
答:可以。在“边框和底纹”设置中,用户可以选择特定的页面进行边框设置,从而实现每一页不同的页边框设计。
问:页边框对打印效果有影响吗?
答:页边框的宽度和样式会影响打印效果。用户在设置页边框时,需考虑打印机的边距限制,以确保边框在打印时不会被裁剪。
