打印机IP地址可以通过以下几种方式查看:1. 在打印机的控制面板上,可以找到网络设置或状态选项,直接显示当前的IP地址;2. 打印机连接到计算机,可以在计算机的打印机设置中查看;3. 通过打印机的自检页(在打印机菜单中找到)打印一份状态页,页面上会列出IP地址。对于许多用户来说,最简便的方法是直接查看打印机控制面板。
一、通过打印机控制面板查看
许多现代打印机配备了显示屏和控制面板,用户可以直接在设备上进行操作。进入“设置”或“网络配置”菜单,可以看到打印机的IP地址。在一些打印机中,需要进入“网络状态”或“无线设置”选项,IP地址就会清晰可见。这种方法适用于大多数品牌的打印机,用户只需跟随屏幕上的指引即可。
二、通过计算机查看打印机IP地址
打印机已经连接到计算机,用户可以通过计算机的设置来查看打印机的IP地址。在Windows系统中,可以打开“控制面板”,选择“设备和打印机”,找到相应的打印机,右键点击选择“打印机属性”,在“端口”选项卡中查看IP地址。在Mac系统中,进入“系统偏好设置”,选择“打印机与扫描器”,同样可以找到所连接打印机的详细信息,包括IP地址。
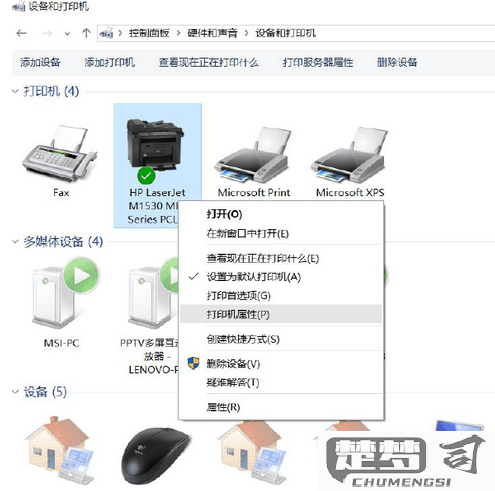
三、通过自检页获取IP地址
自检页是一种快速获取打印机信息的方式,几乎所有打印机都支持这一功能。用户可以在打印机的菜单中找到“打印自检页”或“打印状态页”的选项,打印出一份状态报告。在这份报告中,会列出包括IP地址在内的网络信息。这种方式尤其适用于那些没有显示屏的老款打印机。
相关问答FAQs
问:打印机显示的IP地址是0.0.0.0,我该怎么办?
答:打印机的IP地址显示为0.0.0.0,表示打印机未成功连接到网络。检查打印机的网络连接,确保Wi-Fi或网线连接正常。可以尝试重新启动打印机和路由器,并重新配置网络设置。问题仍然存在,建议查看打印机手册或联系技术支持。
问:如何在网络上找到多台打印机的IP地址?
答:在网络环境中,有多台打印机,可以使用网络扫描工具(如Advanced IP Scanner)扫描网络,这些工具可以快速列出网络上所有设备的IP地址。也可以在路由器的管理界面查看已连接设备,会列出设备名称及其对应的IP地址。
