在Windows 10中查看IP地址的方法主要有两个途径:第一种是通过“设置”应用,第二种是使用命令提示符。步骤如下:
- 通过“设置”应用:点击左下角的“开始”按钮,选择“设置”,点击“网络和互联网”。在左侧选择“状态”,向下滚动找到“网络属性”,即可查看到当前连接的IP地址。
- 使用命令提示符:按下Win + R键,输入“cmd”并回车,打开命令提示符窗口。在窗口中输入“ipconfig”并回车,系统将显示出所有网络适配器的信息,包括IPv4和IPv6地址。
一、通过设置查看IP地址
在Windows 10中,使用“设置”查看IP地址是一种简单直观的方法。通过进入“网络和互联网”设置,用户不仅可以查看到本机的IPv4和IPv6地址,还可以了解网络连接的状态和其他相关信息。这种方式适合对计算机操作不太熟悉的用户,因为界面友好,步骤清晰。
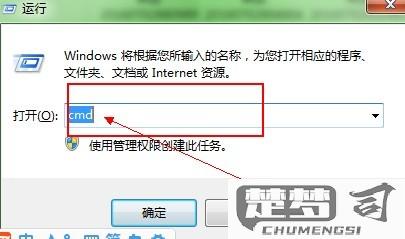
二、使用命令提示符
命令提示符是一种更为高级的查看IP地址的方法。通过输入“ipconfig”命令,用户可以快速获取详细的网络配置,包括子网掩码、默认网关等信息。这种方法适合技术人员和需要进行网络故障排查的用户,因为可以提供更为详细的网络数据,帮助用户进行深入分析。
三、静态IP与动态IP的区别
在查看IP地址时,用户会遇到静态IP和动态IP的概念。静态IP是指固定不变的IP地址,用于服务器或需要长期稳定连接的设备;而动态IP则是由DHCP服务器分配的,会随着重启或重新连接网络而变化。了解这两者的区别,有助于用户自身需求选择合适的网络配置。
相关问答FAQs
Q1: 如何确认我的IP地址是静态的还是动态的?
A1: 你可以联系你的网络服务提供商,询问所分配的IP地址类型。家庭用户使用的都是动态IP,而企业用户会申请静态IP。你在设置中看到“获取IP地址自动”选项,则说明使用的是动态IP。
Q2: 我能否在Windows 10中手动设置IP地址?
A2: 你可以在“设置”中手动设置IP地址。在“网络和互联网”设置下,选择“以太网”或“Wi-Fi”,点击连接的网络,选择“属性”,在IP设置中可以选择手动设置IP地址。
Q3: 我无法查看到IP地址,应该怎么办?
A3: 无法查看到IP地址,检查网络连接是否正常。可以尝试重启路由器或计算机,确保网络设备正常工作。问题依旧,建议检查网络适配器设置,或更新网卡驱动程序。
