禁止Windows 10自动更新的方法主要有三种:通过组策略编辑器、通过注册表编辑器和设置网络为计费连接。这里重点介绍通过组策略编辑器的方法。按下“Win + R”键打开运行框,输入“gpedit.msc”并回车,打开局域网组策略编辑器。在左侧找到“计算机配置”->“管理模板”->“Windows 组件”->“Windows 更新”,在右侧找到“配置自动更新”并双击。在弹出的窗口中选择“已禁用”,点击“应用”和“确定”。这样,Windows 10将不再自动下载和安装更新。
一、通过组策略编辑器禁止自动更新
使用组策略编辑器是Windows 10专业版及以上版本用户的最佳选择。此方法不仅简单易行,还能有效管理系统更新的设置。通过上述步骤,用户可以完全控制更新的时间和频率,从而避免因自动更新导致的突发重启或系统不稳定。
二、通过注册表编辑器禁止自动更新
对于Windows 10家庭版用户,组策略编辑器不可用,注册表编辑器则是另一个有效的选择。按下“Win + R”键,输入“regedit”并回车,打开注册表编辑器。依次导航至“HKEY_LOCAL_MACHINE\SOFTWARE\Policies\Microsoft\Windows”,右键点击“Windows”文件夹,选择“新建”->“DWORD (32位)值”,命名为“AUOptions”。设置该值为“1”,即可禁用自动更新。操作时需小心,确保备份注册表,以防误操作造成系统问题。
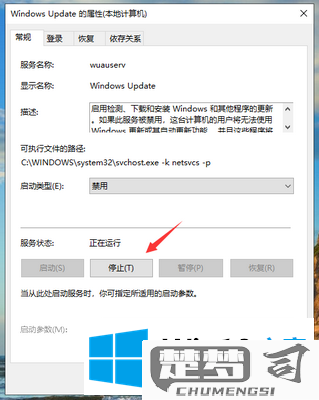
三、设置网络为计费连接
另一种简单的方法是将网络连接设置为计费连接。通过此设置,Windows 10会限制更新的下载。进入“设置”->“网络和Internet”->“Wi-Fi”或“以太网”,选择当前连接的网络,找到“设置为计费连接”,将其开启。这种方法便于临时禁用更新,适合在网络流量有限的情况下使用。
相关问答FAQs
问:禁止自动更新后,我会错过重要的安全更新吗?
答:禁止自动更新导致错过一些重要的安全更新,这会使系统面临安全风险。建议定期手动检查和安装重要更新,以确保系统的安全性。
问:如何查看当前的更新状态?
答:用户可以通过“设置”->“更新与安全”->“Windows 更新”来查看当前的更新状态和历史记录,包括已安装的更新和待安装的更新。
问:需要恢复自动更新,应该怎么做?
答:通过组策略或注册表禁用了自动更新,可以按照相同的路径进行设置,将“已禁用”改为“未配置”或“启用”,注册表中的AUOptions值改为“2”即可恢复自动更新功能。
