要实现PPT让图片一张一张出来的效果,可以利用动画功能来逐步展示图片。步骤如下:在PPT中插入所有需要的图片,并将它们按顺序放置在同一幻灯片上。选中第一张图片,点击“动画”选项卡,选择“添加动画”。在下拉菜单中选择“出现”或其他你喜欢的动画效果。重复这个过程,给每一张图片添加相同的动画效果。关键在于设置每张图片的动画顺序和时间间隔,可以通过“动画窗格”来调整,让每张图片按照预定的时间依次出现,增强演示的视觉效果。
一、使用动画功能的基本步骤
在PPT中使用动画功能是实现图片逐一展示的核心。确保你已经将所有需要的图片添加到幻灯片中。选中第一张图片后,点击“动画”选项卡,选择适合的动画效果。可以选择“出现”、“淡入”或其他动态效果。接下来,设置动画顺序,推荐使用“顺序”或者“”选项,确保每张图片在指定时间后出现。通过调整“持续时间”和“延迟时间”,可以控制每张图片的显示时长,从而达到更好的视觉效果。
二、动画窗格的使用
动画窗格是PPT中一个非常有用的工具,可以帮助你管理和调整所有动画效果。打开动画窗格后,你会看到所有已添加动画的列表。通过拖动可以轻松调整每个动画的顺序。选择某个动画后,可以在右侧设置的动画选项,包括开始方式、持续时间和延迟等。利用动画窗格,可以更精准地控制每张图片的出现时机,使整个演示过程更加流畅。
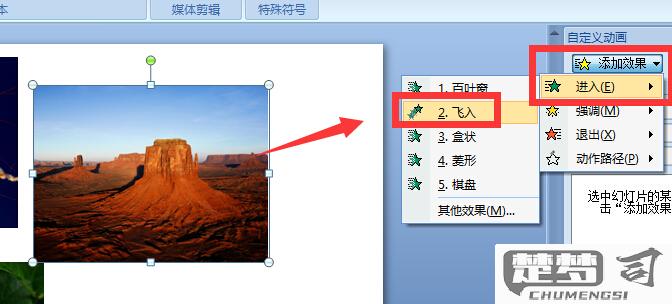
三、事项
在使用PPT让图片一张一张出来时,有几个事项需要牢记。尽量避免在同一幻灯片上插入过多图片,以免造成视觉疲劳。选择合适的动画效果,过于花哨的效果会分散观众的力。要确保每张图片的内容与演示主题相关,以增强信息传递的有效性。提前预演,确保动画效果运作正常,避免在正式演示中出现问题。
相关问答FAQs
问:如何调整图片的动画顺序?
答:在PPT中,打开“动画窗格”,你可以看到所有已添加动画的图片列表。通过拖动每个动画条目,可以轻松调整它们的顺序。确保按照你希望的展示顺序进行排列即可。
问:可以为每张图片设置不同的动画效果吗?
答:当然可以!在为每张图片添加动画时,你可以选择不同的动画效果。这样可以让每张图片在展示时带来不同的视觉冲击,增强演示的趣味性。
问:如何控制每张图片的显示时间?
答:在动画窗格中,选中某个动画效果后,可以在右侧设置“持续时间”和“延迟时间”。“持续时间”决定图片显示的时长,而“延迟时间”控制下一张图片出现前的等待时间。通过这些设置,可以灵活调整每张图片的展示时长。
