在Windows 10中,截图的快捷键主要有三种:
1. **全屏截图**:按下PrtScn键,整个屏幕的图像会被复制到剪贴板,可以通过粘贴到画图等软件中进行保存。
2. **活动窗口截图**:按下Alt + PrtScn,仅截取当前活动窗口的图像,同样会复制到剪贴板。
3. **自定义区域截图**:按下Windows + Shift + S,屏幕会变暗,可以使用鼠标选择需要截图的区域,截图后会自动复制到剪贴板。
以上三种方式满足了用户在不同场景下的截图需求,尤其是Windows + Shift + S快捷键,它允许用户灵活选择截图区域,提升了截图的便利性和精准性。
一、全屏截图的应用
全屏截图是最基本的截图方式,适用于需要捕捉整个屏幕内容的场景,如网页、演示文稿等。用户只需按下PrtScn键后,可以通过粘贴将截图保存为图像文件。此方法简单直观,但在处理多个窗口或高分辨率屏幕时,会导致需要额外的编辑工作。
二、活动窗口截图的优势
使用Alt + PrtScn快捷键,用户可以迅速捕捉当前活动窗口,这个功能非常适合需要展示特定应用程序或文档的场景。通过这种方式,用户能够避免不必要的屏幕干扰,直接获取所需信息,从而提高了工作效率。
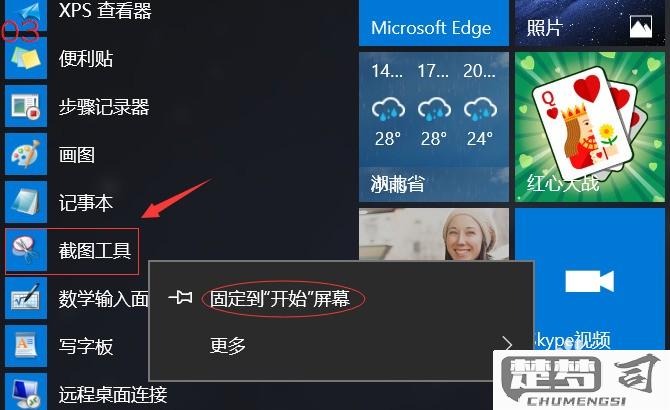
三、自定义区域截图的灵活性
通过Windows + Shift + S,用户可以选择特定区域进行截图,这种灵活性使得用户能够针对性地捕捉所需内容,特别是在处理复杂界面或多窗口时尤为实用。截图后,用户可以直接粘贴到文档中,省去了保存和打开文件的步骤,进一步提升了使用体验。
相关问答FAQs
问:使用Windows 10截图后,如何保存截图?
答:使用PrtScn或Alt + PrtScn,截图会保存在剪贴板中,需要打开画图或其他图像编辑软件,使用Ctrl + V粘贴,保存为图像文件。而使用Windows + Shift + S截图后,截图也在剪贴板中,可以直接粘贴,部分用户会希望使用Windows自带的“截图和草图”应用进一步编辑或保存。
问:怎样查看自己截取的截图?
答:你使用了Windows + Shift + S,可以在系统托盘中找到“操作中心”,点击“通知”找到“截图已复制到剪贴板”的提示,直接点击即可查看或编辑。使用PrtScn,则需要自己在画图或其他工具中粘贴并保存。
猜你感兴趣:
iphone设备名称大全
上一篇
excel视图里没有护眼模式
下一篇
