要以管理员权限打开CMD窗口,可以按照以下步骤进行操作:
- 在桌面或任务栏上找到“开始”按钮,点击它。
- 在搜索框中输入“cmd”或“命令提示符”。
- 在搜索结果中,右键点击“命令提示符”图标,选择“以管理员身份运行”。
这时会弹出用户账户控制(UAC)窗口,询问是否允许此应用对设备进行更改,选择“是”即可成功打开一个管理员权限的CMD窗口。
一、使用快捷键打开CMD窗口
除了通过“开始”菜单外,用户还可以使用快捷键快速打开CMD窗口。按下Windows键 + R组合键,打开运行对话框。输入cmd并按下Ctrl + Shift + Enter,即可以管理员权限启动命令提示符。这种方法省时快捷,适合需要频繁使用命令行的用户。
二、通过任务管理器打开CMD窗口
另一种方法是通过任务管理器打开CMD窗口。按下Ctrl + Shift + Esc组合键打开任务管理器,或右键点击任务栏选择“任务管理器”。在任务管理器中,点击“文件”菜单,选择“运行新任务”。在弹出的窗口中输入cmd,勾选“创建此任务时使用管理员权限”,点击“确定”。这样可以在不依赖于“开始”菜单的情况下,直接以管理员身份打开CMD。
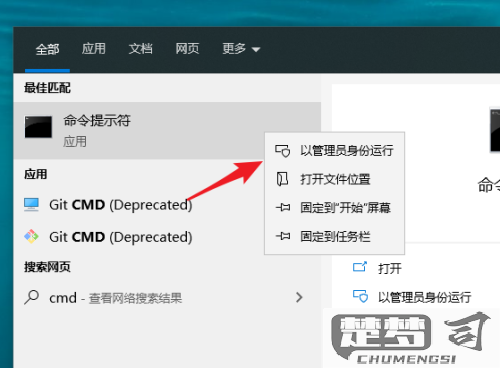
三、创建快捷方式以管理员身份运行CMD
用户还可以创建一个快捷方式,以后直接用该快捷方式打开管理员权限的CMD窗口。右键点击桌面,选择“新建” > “快捷方式”,输入cmd.exe作为位置。创建后,右键点击新创建的快捷方式,选择“属性”,在“快捷方式”标签页中点击“高级”按钮,勾选“以管理员身份运行”,点击“确定”。这样,日后使用该快捷方式时,CMD窗口将自动以管理员权限启动。
相关问答FAQs
问:为什么需要以管理员权限运行CMD窗口?
答:以管理员权限运行CMD窗口可以执行一些需要更高权限的命令,安装软件、修改系统设置、访问受限制的文件等。这对于系统管理和故障排除非常重要。
问:在Windows 10和Windows 11中打开CMD的步骤有区别吗?
答:步骤基本相同。在Windows 10和Windows 11中,用户都可以通过“开始”按钮、任务管理器或快捷键等方式以管理员权限打开CMD窗口,操作界面略有不同,但整体流程一致。
问:没有管理员权限,能否执行某些命令?
答:没有管理员权限,许多系统级的命令将无法执行,尤其是那些涉及系统配置和文件访问的命令。建议以管理员身份重新打开CMD窗口。
