打开命令提示符(CMD)并以管理员权限运行的方法有多种,以下是最常用的三种:
- 使用搜索功能:在Windows搜索框中输入“cmd”,在搜索结果中找到“命令提示符”,右键点击选择“以管理员身份运行”。
- 使用快捷键:按下“Win + X”组合键,弹出菜单后选择“命令提示符(管理员)”或“Windows PowerShell(管理员)”。
- 通过任务管理器:按“Ctrl + Shift + Esc”打开任务管理器,点击“文件”->“新建任务”,输入“cmd”,勾选“以管理员权限创建此任务”。
使用搜索功能是最为直观和常见的方法,用户只需在搜索框中输入相关内容,便可迅速定位到命令提示符,并选择以管理员身份运行,这对于不熟悉电脑操作的用户尤为友好。
一、管理员权限的重要性
在Windows系统中,许多操作需要管理员权限才能执行。这是为了保护系统不被恶意软件或未授权用户修改。使用以管理员身份运行的命令提示符,可以让用户执行如安装程序、修改系统设置等高级操作。缺乏管理员权限会导致许多命令无法正常执行,影响系统的性能和安全性。
二、不同版本Windows的差异
在不同版本的Windows系统中,打开管理员权限CMD的方法略有不同。在Windows 10及以后的版本中,用户可以直接通过搜索框或快捷键快速找到命令提示符。而在Windows 7及更早版本中,需要先进入“开始”菜单,再选择“所有程序”->“附件”,右键点击命令提示符进行以管理员身份运行的操作。了解这些差异有助于用户在不同环境中灵活操作。
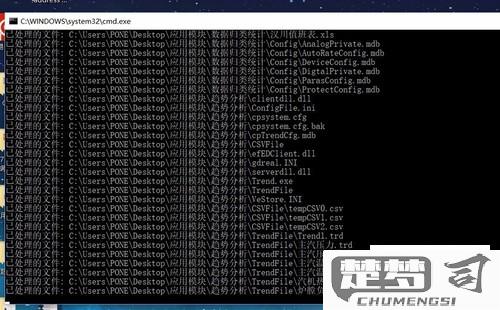
三、常见问题及解决方案
有些用户在尝试以管理员身份打开CMD时,会遇到“权限不足”或“找不到程序”的提示。这是因为用户当前账户没有足够的权限。解决办法是使用具有管理员权限的账户登录,或联系系统管理员进行账户权限的调整。另外,CMD图标缺失,可以通过“控制面板”中的“程序和功能”进行Windows功能的修复。
FAQs
问:为什么有些命令在普通CMD中无法执行?
答:很多系统级的操作需要管理员权限才能执行,普通用户账户将受到权限限制,无法完成这些操作。使用管理员权限的CMD可以解决这个问题。
问:如何确认CMD是否以管理员身份运行?
答:在以管理员身份运行的CMD窗口中,命令提示符前会显示“Administrator: 命令提示符”,而普通用户则仅显示“命令提示符”。
问:Windows 11与Windows 10打开CMD的方法有什么不同?
答:Windows 11在设计上与Windows 10相似,打开CMD的方法基本相同。但用户界面有所不同,菜单布局会影响用户的使用体验。
