Excel输入小数点后0不显示是一个常见的问题,尤其是在处理数字时。Excel默认情况下会忽略小数点后的零,这会影响数据的准确性和可读性。输入“12.50”后,显示的结果是“12.5”。为了解决这个问题,用户可以通过设置单元格格式来强制显示小数点后的零。方法是:选中单元格,右键点击选择“设置单元格格式”,在“数字”选项卡中选择“数字”,并指定小数位数,这样Excel就会按照用户的需求显示数字。
一、设置单元格格式
在Excel中,设置单元格格式是解决小数点后0不显示的最有效方法之一。用户可以通过右键点击单元格,选择“设置单元格格式”,在弹出的窗口中选择“数字”选项,输入希望显示的小数位数。这样,无论输入的数字如何,Excel都会按照设置的格式来显示,确保小数点后的零被正确呈现。
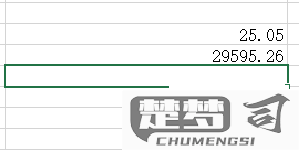
二、使用文本格式输入
除了调整单元格格式外,用户还可以选择将单元格格式设置为“文本”。这种方法适合于不希望Excel自动格式化数字的情况。输入“12.50”时,Excel会将其视为文本,从而保留所有的小数位数。这在处理某些特定数据时非常有用,如SKU编号或其他需要保持精确格式的情况。
三、利用公式显示小数点后的零
对于需要动态计算的小数,用户也可以使用Excel公式来强制显示小数点后的零。可以使用TEXT函数来格式化数字,如“=TEXT(A1, "0.00")”,这样可以确保无论A1的值是什么,输出结果都会保持两位小数。这种方法适合于需要进行数据汇总和报告的场景,确保数据一致性。
相关问答FAQs
Q1: 如何在Excel中输入小数点后保留的零?
A1: 可以通过右键点击目标单元格,选择“设置单元格格式”,在“数字”选项卡中选择“数字”并指定小数位数,或将格式设置为“文本”。
Q2: 为什么Excel不显示小数点后的零?
A2: Excel默认设置会忽略小数点后的零,节省空间和提高可读性,但这导致数据的准确性下降。
Q3: 使用公式如何强制显示小数点后的零?
A3: 可以使用TEXT函数,“=TEXT(A1, "0.00")”,这样可以确保输出结果始终保持两位小数。
