在Windows 10中,关闭开机自启动项是提升系统启动速度和提升性能的重要步骤。用户可以通过以下方法轻松管理自启动项。按下Ctrl + Shift + Esc组合键打开任务管理器,切换到启动选项卡。在这里,用户可以看到所有的自启动程序及其状态,选择不需要的程序并点击禁用,就能有效减少开机时的负担。
一、为什么要关闭自启动项
关闭自启动项可以显著提升系统的启动速度,因为每一个自启动程序都会占用系统资源。特别是在硬件配置较低的电脑上,多个程序启动导致系统变得缓慢。关闭不必要的自启动项也能减少系统内存占用,提高日常使用的流畅度。
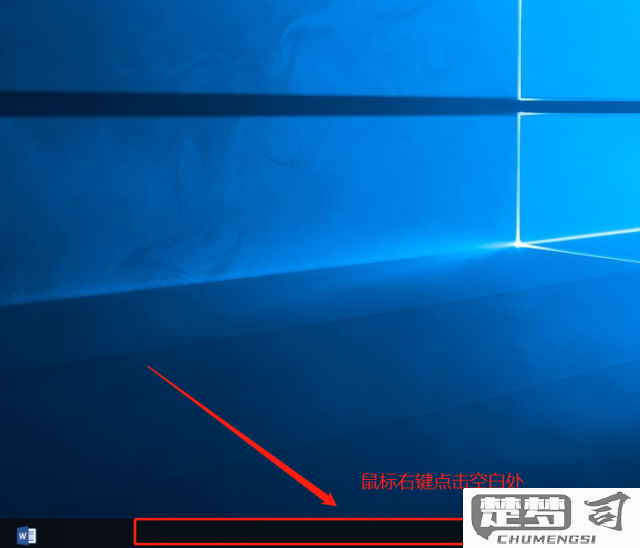
二、自启动项的管理工具
Windows 10提供了多种工具来管理自启动项,除了任务管理器,用户还可以使用系统配置工具(msconfig)和设置应用。在系统配置工具中,用户可以在“启动”选项卡中查看和管理自启动程序,而在设置中,用户可以通过“应用”->“启动”来实现同样的管理功能。
三、事项
在关闭自启动项时,用户需要谨慎选择,避免禁用系统必要的服务或程序。某些程序如杀毒软件、驱动程序等会影响系统的安全性和稳定性。建议用户在禁用之前先了解每个程序的功能,确保所禁用的程序不会对系统造成负面影响。
相关问答FAQs
Q: 如何查看哪些程序可以禁用?
A: 在任务管理器的启动选项卡中,程序的状态会显示为“启用”或“禁用”。名称不熟悉或不常使用的程序可以考虑禁用,建议在网上搜索相关程序的功能做出明智选择。
Q: 关闭自启动项后,是否会影响软件的使用?
A: 关闭自启动项不会删除软件,只是禁止它们在系统启动时自动运行。用户仍然可以在需要时手动启动这些程序。
Q: 如何恢复被禁用的自启动项?
A: 用户可以再次打开任务管理器,找到已禁用的程序,右键点击选择“启用”,即可让其再次在系统启动时自动运行。
猜你感兴趣:
手机可以直接连打印机打印文件吗
上一篇
怎样删除回车符而不改变格式
下一篇
