在Windows 10中设置自启动软件的方法主要有三种,分别是通过任务管理器、启动文件夹和系统配置工具。下面是步骤:
- 通过任务管理器设置自启动软件:右键点击任务栏,选择“任务管理器”,然后切换到“启动”选项卡,找到你想要设置为自启动的软件,右键点击并选择“启用”。
- 通过启动文件夹设置自启动软件:按下“Win + R”键,输入“shell:startup”,然后将你想自启动的软件快捷方式复制到该文件夹。
- 通过系统配置工具设置自启动软件:按下“Win + R”键,输入“msconfig”,在“启动”选项卡中勾选你想要自启动的软件。
一、通过任务管理器设置自启动软件
任务管理器是管理Windows进程和性能的强大工具。要设置自启动软件,首先需要打开任务管理器,切换到“启动”选项卡。在这里,用户可以看到所有开机时启动的程序。找到目标程序后,右键点击并选择“启用”即可。值得注意的是,禁用不必要的自启动项可以加快系统启动速度。
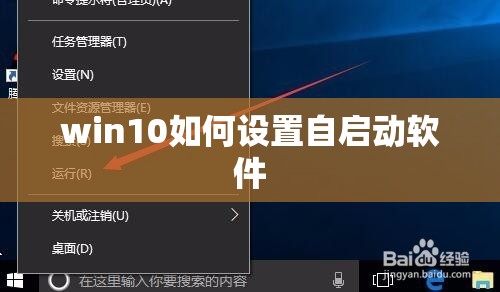
二、通过启动文件夹设置自启动软件
Windows系统提供了一个专用的启动文件夹,任何放入该文件夹的程序快捷方式都会在系统启动时自动运行。用户可以通过“Win + R”键打开运行窗口,输入“shell:startup”进入启动文件夹,然后将需要自启动的程序的快捷方式拖入此文件夹中。这种方法简单直观,适合不熟悉复杂设置的用户。
三、通过系统配置工具设置自启动软件
系统配置工具(msconfig)是另一种设置自启动项的方式。通过“Win + R”打开运行窗口,输入“msconfig”并回车,切换到“启动”选项卡,用户可以查看和管理所有自启动程序。虽然在Windows 10中,启动项主要通过任务管理器管理,但msconfig仍然提供了一个全面的视角,帮助用户优化系统启动。
相关问答FAQs
问:如何查看哪些软件已经设置为自启动?
答:可以通过任务管理器查看。右键点击任务栏,选择“任务管理器”,然后切换到“启动”选项卡,所有自启动的程序都会显示在这里。
问:自启动软件会影响电脑启动速度吗?
答:是的,过多的自启动软件会导致电脑启动时间延长。建议定期检查和禁用不必要的自启动项,以提升系统启动速度。
问:不小心禁用了自启动软件,怎么恢复?
答:可以再次打开任务管理器,找到被禁用的软件,右键点击并选择“启用”即可恢复其自启动功能。
猜你感兴趣:
打印机只能复印无法打印
上一篇
主机亮了显示器无信号
下一篇
