手机怎么录屏幕视频
手机屏幕录制操作指南(以主流机型为例):
Android设备: 1. 下拉通知栏查找「屏幕录制」图标(部分机型需编辑快捷开关添加该功能) 2. 点击后出现设置菜单:可开启麦克风录音/选择画质(1080P/720P) 3. 开始录制前会有3秒倒计时提示 4. 结束录制时点击悬浮计时按钮或再次下拉通知栏停止 5. 视频默认保存在相册的「ScreenRecords」文件夹
iOS设备(需iOS11以上): 1. 进入设置 > 控制中心 > 添加「屏幕录制」功能 2. 上滑调出控制中心点击圆形录制按钮 3. 长按按钮可选择开启麦克风(麦克风图标变红表示启用) 4. 状态栏出现红色计时条表示正在录制 5. 点击状态栏红色区域或控制中心按钮结束录制 6. 视频自动保存至相册「屏幕录像」相簿
进阶技巧: - 华为/荣耀手机支持「双指关节双击」快捷启动录屏 - 三星手机可在Good Lock插件中设置录制工具栏透明度 - 小米手机游戏模式中可开启「王者荣耀画质」专属优化 - iOS用户连接Mac后可用QuickTime进行高清录制
注意事项: 1. 录制DRM版权内容可能显示黑屏 2. 建议关闭消息通知避免隐私泄露 3. 长时间录制(超过10分钟)可能自动停止 4. 部分银行类APP会强制禁止录屏功能
手机录屏幕视频的步骤是什么?
安卓设备录屏步骤 - 下拉通知栏找到「屏幕录制」按钮(部分机型需编辑快捷开关添加) - 点击后设置是否录制声音(系统声音/麦克风) - 点击「开始录制」倒计时3秒后自动开启 - 录制期间屏幕左上角显示红色计时条 - 点击计时条或再次下拉通知栏点击「停止」按钮结束
iOS设备录屏步骤 - 进入「设置」-「控制中心」-「自定控制」 - 添加「屏幕录制」功能到控制中心 - 上滑调出控制中心,长按录屏按钮 - 选择是否开启麦克风音频 - 点击「开始录制」倒计时3秒启动 - 状态栏变红表示正在录制 - 点击红色状态栏或控制中心按钮结束
第三方工具推荐(适用于复杂需求) - AZ Screen Recorder(安卓):支持画笔标注/摄像头叠加 - QuickTime Player(Mac连接iPhone):可录制4K画质 - OBS Studio(电脑端):专业级多场景录制
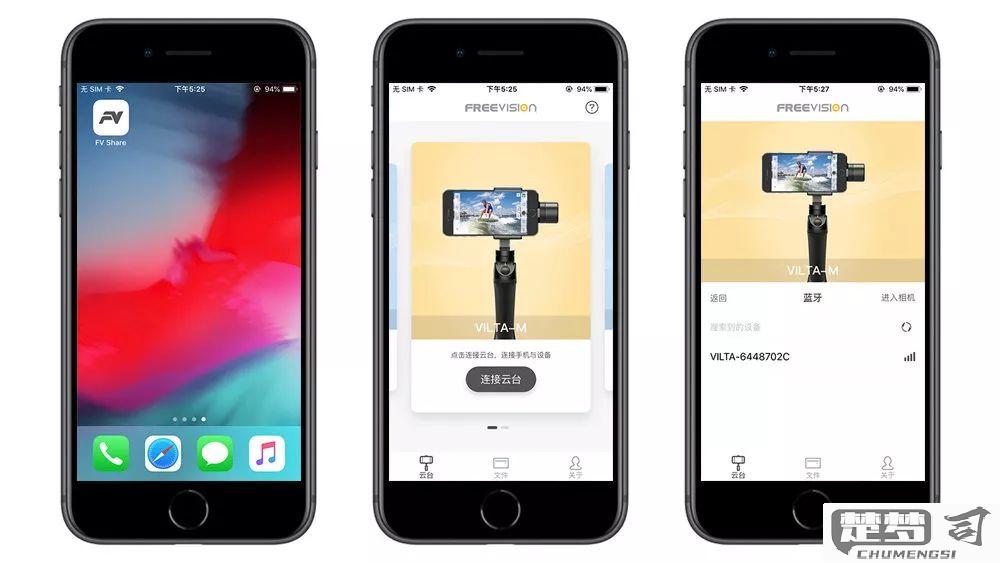
注意事项 - 游戏录制建议关闭通知提醒 - 横屏应用需提前锁定屏幕方向 - 录制前清理后台应用提升流畅度 - 系统自带录屏可能不兼容部分DRM保护内容
不同品牌手机录屏幕视频的方法有什么区别?
不同品牌手机的屏幕录制方法存在一定差异,主要体现在操作路径和功能设置上。以下是主流品牌的具体操作方法及特点:
苹果iPhone - 控制中心添加录屏按钮:进入设置 > 控制中心 > 自定控制,添加"屏幕录制" - 长按录屏按钮可开启麦克风录音 - 视频保存为MOV格式,默认存储在相册 - 支持录制系统声音,但无法单独录制外部音频
华为/荣耀 - 双指关节双击屏幕快速启动(需在设置中开启) - 下拉通知栏点击"屏幕录制"按钮 - 支持录制前设置分辨率(最高1080P)和帧率 - 悬浮窗可实时显示录制时长 - 文件保存为MP4格式
小米/Redmi - 通知栏快捷按钮或三指下滑手势 - 特色功能:可同时录制前置摄像头画面 - 支持自定义视频码率(1-12Mbps) - 录制过程中可暂停/继续 - 文件保存在DCIM/ScreenRecorder目录
OPPO/一加/realme - 默认快捷方式为三指下滑(ColorOS系统) - 专业模式支持画中画、触控轨迹显示 - 可设置录制时长限制 - 支持录制内部音频(需Root权限)
vivo/iQOO - 超级截屏功能集成录屏选项 - 支持录制系统声音和麦克风声音 - 前置摄像头悬浮窗可自由拖动 - 文件管理中有专门的录屏分类
三星 - 通过Game Launcher可录制游戏画面 - 常规录屏需下载第三方应用 - One UI系统支持录制时绘制标注 - 视频编码可选H.264或H.265
通用技巧 1. 所有Android手机均可通过ADB命令实现高级录屏功能 2. 录制前建议清理后台应用提升性能 3. 横屏录制时锁定屏幕方向避免中断 4. 使用手机散热器可避免高温停止录制
各品牌录制质量差异主要取决于处理器性能,旗舰机型通常支持更高帧率(60/120fps)录制。第三方录屏软件可跨品牌使用,但可能产生水印或限制时长。
录屏幕视频时如何同时录制声音?
录制屏幕视频时同步录制声音需要根据具体设备和操作系统进行设置调整:
Windows系统解决方案: 1. 使用内置Xbox Game Bar - 按下Win+G组合键调出游戏栏 - 开启麦克风权限开关 - 点击录制按钮开始同步录制画面和声音
- OBS Studio专业方案
- 在来源面板添加"音频输入捕获"
- 选择正确的音频输入设备
- 调整音频混合器中的音量滑块
- 建议勾选"使用设备默认设置"
Mac系统解决方案: 1. QuickTime Player基础方案 - 启动QuickTime后选择"新建屏幕录制" - 点击红色录制按钮旁的下拉箭头 - 选择内置麦克风或外接音频设备 - 调整输入音量至-12dB避免爆音
- Soundflower高级方案
- 安装Soundflower虚拟音频驱动
- 在系统偏好设置中创建多输出设备
- 将Soundflower设置为系统音频输出
- 在录制软件中选择Soundflower作为输入源
移动设备方案: Android设备: - 启用开发者选项中的"禁用绝对音量" - 使用AZ Screen Recorder时开启内部音频录制
iOS设备: - 屏幕录制前长按控制中心录屏按钮 - 选择开启麦克风音频录制 - 注意系统版本需iOS 11以上
通用注意事项: - 录制前务必测试音频输入电平 - 建议使用外置麦克风提升音质 - 保持系统音量在80%左右 - 关闭不必要的后台应用程序 - 保存为MP4格式时选择AAC音频编码
