无线局域网怎么打开
打开无线局域网(Wi-Fi)的具体操作步骤因设备类型不同而有所差异,以下是常见设备的详细操作方法:
Windows电脑 1. 点击任务栏右下角的网络图标(通常显示为信号塔或地球图标) 2. 在弹出的面板中找到"Wi-Fi"选项 3. 点击Wi-Fi开关将其设置为"开"状态 4. 可选操作:点击"显示可用网络"查看并连接特定Wi-Fi
macOS电脑 1. 点击屏幕顶部菜单栏的Wi-Fi图标(扇形信号标志) 2. 在下拉菜单中选择"打开Wi-Fi" 3. 如需连接网络,从列表中选择目标网络并输入密码
Android设备 1. 从屏幕顶部向下滑动打开快捷设置面板 2. 长按Wi-Fi图标进入详细设置 3. 将Wi-Fi开关滑动至右侧开启 4. 在可用网络列表中选择要连接的网络
iOS设备 1. 打开设置应用 2. 选择"Wi-Fi"选项 3. 将顶部的Wi-Fi开关向右滑动(变为绿色) 4. 从列表中选择可用网络
路由器管理界面 如需管理无线网络: 1. 在浏览器地址栏输入路由器IP(通常是192.168.1.1或192.168.0.1) 2. 输入管理员账号密码 3. 在无线设置页面启用无线功能 4. 可修改SSID名称和密码
常见问题排查 - 确保设备未启用飞行模式 - 检查路由器是否通电且指示灯正常 - 尝试重启设备和路由器 - 确认是否在路由器信号覆盖范围内 - 查看设备驱动是否为最新版本(电脑设备)
对于企业级网络或特殊设备,可能需要联系网络管理员获取具体的连接方式和认证信息。
无线局域网打开步骤详细教程?
检查设备无线功能是否开启 - 笔记本电脑查看侧面或前端的物理无线开关 - 键盘上寻找带有无线图标的Fn组合键(通常为Fn+F2/F5/F12) - 手机/平板下滑通知栏确认飞行模式未开启
进入系统网络设置界面 Windows系统: - 右键点击任务栏网络图标 - 选择"打开网络和Internet设置" - 点击左侧"WLAN"选项卡
macOS系统: - 点击顶部菜单栏扇形Wi-Fi图标 - 选择"打开网络偏好设置"
Android设备: - 进入设置 > 网络和互联网 > Wi-Fi
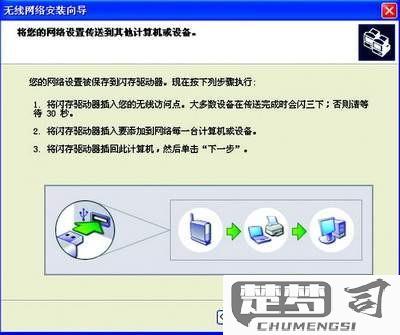
iOS设备: - 进入设置 > Wi-Fi
启用无线网络功能 - 在设置界面找到Wi-Fi/WLAN开关 - 将开关滑动至"开启"状态(颜色通常变为蓝色/绿色) - Windows用户可同时勾选"自动连接到此网络"选项
选择可用网络 - 等待1-2秒扫描可用网络列表 - 点击目标网络名称(SSID) - 首次连接需输入密码(区分大小写) - 勾选"显示密码"可核对输入内容
高级设置建议 - 公共网络建议关闭"网络发现"功能 - 可手动设置IP地址(设置 > TCP/IP > 手动) - 遇到连接问题时尝试"忘记网络"后重新连接
连接状态验证 - 查看信号强度图标(通常为3-4格) - 打开浏览器访问任意网页测试 - 运行cmd输入"ping 8.8.8.8"测试连通性
特殊场景处理: - 隐藏网络需手动输入SSID和密码 - 企业网络可能需要802.1X认证 - 5GHz网络需设备支持802.11ac协议
不同设备无线局域网开启方法对比?
无线局域网(Wi-Fi)在不同设备上的开启方法存在差异,以下是主流设备的详细操作指南:
Windows电脑 1. 任务栏快捷方式 - 点击右下角网络图标(显示器或Wi-Fi信号形状) - 选择"Wi-Fi"按钮切换开启状态
- 设置菜单
- Win+I打开设置
- 选择"网络和Internet"
- 左侧选择"Wi-Fi"
- 使用顶部开关控制
macOS设备 1. 菜单栏控制 - 点击顶部菜单栏Wi-Fi图标(扇形信号标志) - 选择"打开Wi-Fi"
- 系统偏好设置
- 打开"系统偏好设置"
- 进入"网络"面板
- 在左侧选择Wi-Fi
- 点击"打开Wi-Fi"按钮
Android手机 1. 快捷面板 - 从屏幕顶部下滑打开通知面板 - 长按Wi-Fi图标进入详细设置 - 或直接点击图标切换
- 设置路径
- 打开"设置"应用
- 选择"网络和互联网"
- 进入"Wi-Fi"设置页
- 使用顶部开关
iOS设备 1. 控制中心 - 屏幕右上角下滑(全面屏机型) - 或底部上滑(带Home键机型) - 点击Wi-Fi图标(蓝色为开启状态)
- 设置菜单
- 打开"设置"应用
- 选择"Wi-Fi"
- 使用顶部开关控制
智能电视(以Android TV为例) 1. 快捷设置 - 按遥控器"设置"按钮 - 选择"网络"选项 - 进入"Wi-Fi"设置
- 深度设置
- 进入系统"设置"
- 选择"网络和互联网"
- 选择"Wi-Fi"选项
- 开启开关并选择网络
游戏主机(以PS5为例) 1. 快速设置 - 按下PS按钮唤出控制中心 - 选择"网络"图标 - 切换Wi-Fi状态
- 完整设置
- 进入"设置"
- 选择"网络"
- 进入"连接设置"
- 选择"设置互联网连接"
特殊设备提示: - 部分笔记本电脑有物理Wi-Fi开关(通常在侧面或键盘功能区) - 某些安卓设备支持双击电源键快速启动Wi-Fi - 企业级设备可能需要管理员权限才能修改网络设置
注意事项: 1. 开启后需要1-2秒扫描可用网络 2. 飞行模式开启时会自动关闭Wi-Fi 3. 部分设备支持定时开启/关闭功能 4. 企业环境可能有802.1X等特殊认证要求
无线局域网无法打开的常见问题及解决方案?
无线局域网无法打开的常见问题及解决方案:
1. 硬件开关未开启 - 现象:笔记本电脑侧边或功能键区的无线开关处于关闭状态 - 解决方案:检查物理开关位置,常见于F1-F12键区(需配合Fn键)或机身侧面
2. 驱动程序异常 - 现象:设备管理器中出现黄色感叹号或无线网卡完全消失 - 解决方案步骤: 1. 右键开始菜单→设备管理器 2. 展开"网络适配器" 3. 右键无线网卡→更新驱动程序 4. 如无效则选择"卸载设备"后重启自动重装
3. 服务未启动 - 现象:系统日志显示WLAN AutoConfig服务停止 - 解决方案: 1. Win+R输入services.msc 2. 找到"WLAN AutoConfig"服务 3. 设置启动类型为"自动"并点击"启动"
4. BIOS设置禁用 - 现象:所有系统层操作均无效 - 解决方案: 1. 重启进入BIOS(通常按F2/Del键) 2. 查找Wireless/WLAN相关选项 3. 确保设置为Enabled状态
5. 网络组件损坏 - 解决方案步骤: 1. 以管理员身份运行CMD 2. 依次执行:
```
netsh winsock reset
netsh int ip reset
ipconfig /flushdns
```
6. 系统冲突 - 解决方案: 1. 进入安全模式测试功能是否恢复 2. 使用系统还原点回退到正常状态 3. 检查最近安装的软件/更新
7. 硬件故障 - 判断方法: - 使用USB无线网卡测试 - 在另一操作系统中测试 - 解决方案:联系售后进行硬件维修
进阶排查: - 查看事件查看器(eventvwr.msc)中系统日志 - 使用厂家提供的网络诊断工具 - 尝试重置网络设置(Win10/11设置→网络和Internet→网络重置)
