怎么打开麦克风权限
打开麦克风权限的具体操作步骤因设备类型和操作系统而异,以下是主流平台的详细操作方法:
Android设备 1. 进入「设置」应用 2. 选择「应用管理」或「应用权限」 3. 找到需要麦克风权限的应用 4. 点击「权限」选项 5. 在权限列表中找到「麦克风」 6. 选择「允许」或「仅在使用时允许」
iOS设备 1. 打开「设置」应用 2. 向下滑动找到目标应用 3. 点击进入应用设置页面 4. 找到「麦克风」选项 5. 将开关切换为绿色(开启状态)
Windows 10/11 1. 打开「设置」>「隐私」>「麦克风」 2. 确保「允许应用访问麦克风」已开启 3. 向下滚动到「允许桌面应用访问麦克风」 4. 开启此选项 5. 在下方应用列表中单独管理每个应用的权限
macOS 1. 点击苹果菜单 >「系统偏好设置」 2. 选择「安全性与隐私」 3. 切换到「隐私」标签页 4. 在左侧列表中选择「麦克风」 5. 解锁设置(需要管理员密码) 6. 勾选需要麦克风权限的应用
网页浏览器权限 1. Chrome/Firefox/Edge: - 点击地址栏左侧的锁形图标或「i」图标 - 选择「网站设置」或「权限」 - 找到「麦克风」选项 - 更改为「允许」状态
注意事项 - 某些应用首次使用麦克风时会自动弹出权限请求窗口 - 如果找不到权限选项,可能是应用没有麦克风功能需求 - 在会议室等场景使用时,需同时检查设备硬件开关是否开启 - 企业设备可能受MDM策略限制,需要联系IT管理员
如遇权限开启后仍无法使用的情况,建议: 1. 重启应用和设备 2. 检查系统更新 3. 确认没有其他应用独占麦克风 4. 测试系统录音功能是否正常
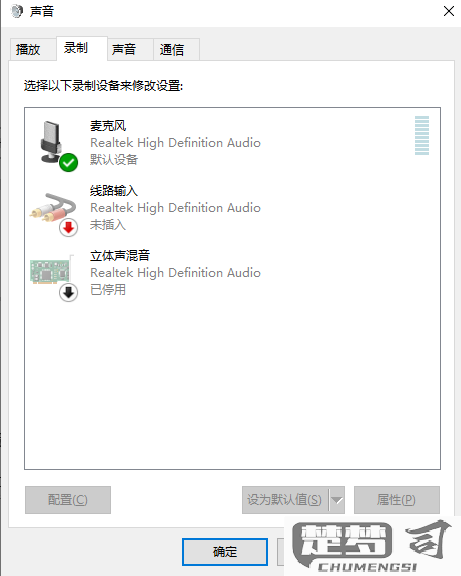
怎么在Windows系统中打开麦克风权限?
在Windows系统中打开麦克风权限需要根据不同版本进行设置,以下是详细操作步骤:
Windows 10/11系统设置方法:
- 点击开始菜单选择"设置"(齿轮图标)
- 进入"隐私"选项
- 在左侧菜单中选择"麦克风"
- 将"允许应用访问麦克风"开关设置为开启状态
- 如需单独设置某个应用的权限,向下滚动到"选择可以访问麦克风的应用"部分
- 找到目标应用并将对应的开关设置为开启
针对特定应用的额外设置:
- 右键点击任务栏音量图标
- 选择"打开声音设置"
- 点击"应用音量和设备首选项"
- 在应用列表中找到目标程序
- 确保该程序的麦克风权限未被静音
- 打开控制面板
- 进入"硬件和声音" > "声音"
- 选择"录制"选项卡
- 右键点击麦克风设备选择"属性"
- 在"级别"选项卡中调整麦克风音量
- 在"侦听"选项卡可测试麦克风是否正常工作
注意事项: - 某些应用程序可能需要单独授予麦克风权限 - 系统更新后可能需要重新检查权限设置 - 企业版Windows可能需要管理员权限才能修改这些设置 - 物理麦克风开关或静音键可能影响权限设置效果
怎么在Mac系统中打开麦克风权限?
在Mac系统中开启麦克风权限需要经过系统偏好设置与具体应用授权两个步骤,以下是详细操作流程:
1. 检查系统级麦克风权限 - 点击屏幕左上角苹果菜单 - 选择「系统偏好设置」→「安全性与隐私」 - 切换到「隐私」标签页 - 在左侧菜单栏选择「麦克风」 - 解锁设置(点击左下角锁图标并输入管理员密码) - 在右侧应用列表中勾选需要启用麦克风的应用
2. 应用内权限确认 - 首次使用需要麦克风功能的应用时 - 系统会自动弹出权限请求对话框 - 点击「好」授予临时权限 - 如需永久授权仍需在系统偏好设置中完成勾选
3. 特殊情况处理 - 若应用未出现在授权列表: 1. 完全退出该应用(Command+Q) 2. 重新启动应用触发系统权限请求 - 麦克风图标显示红色禁用标识时: 1. 检查应用是否正在使用麦克风(如Zoom、FaceTime) 2. 关闭其他可能占用麦克风的程序
4. 终端验证(高级用户)
可通过命令检查当前麦克风权限状态:
`bash
tccutil reset Microphone
`
注意事项 - macOS 10.14及以上版本才有细粒度权限控制 - 部分浏览器需单独启用网页麦克风权限 - 系统更新后可能需要重新授权 - 企业管理的设备可能受限需联系IT部门
手机应用怎么设置麦克风权限?
手机应用麦克风权限的设置方法因操作系统不同而有所差异,以下是iOS和Android系统的详细设置步骤:
iOS系统设置方法: 1. 打开手机「设置」应用 2. 向下滑动找到并点击「隐私与安全性」 3. 选择「麦克风」选项 4. 在应用列表中找到需要设置的应用 5. 通过右侧开关控制权限状态(绿色为开启,灰色为关闭)
Android系统设置方法: 1. 进入手机「设置」 2. 选择「应用管理」或「应用权限」(不同品牌手机名称可能略有差异) 3. 找到并点击需要设置的应用 4. 选择「权限管理」 5. 在权限列表中找到「麦克风」 6. 选择「允许」、「仅在使用时允许」或「拒绝」
注意事项: - 某些应用首次使用麦克风时会弹出权限请求窗口,可直接在此界面授权 - 部分国产安卓手机可能需要进入「应用信息」-「权限」进行设置 - 如果找不到麦克风选项,可能是该应用未申请麦克风权限 - 关闭麦克风权限可能导致语音通话、录音等功能无法正常使用
建议操作: 1. 仅对需要语音输入的应用开启麦克风权限(如通讯类、录音类应用) 2. 定期检查应用权限设置,关闭不再需要麦克风访问权限的应用 3. 对于可疑应用,建议保持麦克风权限关闭状态
