ppt怎么嵌入字体
嵌入字体到PPT可确保在不同设备上显示效果一致。具体操作步骤如下:
- 打开需要嵌入字体的PPT文件
- 点击左上角"文件"菜单
- 选择"选项"→"保存"标签页
- 在"共享此演示文稿时保持保真度"区域勾选"将字体嵌入文件"
- 根据需要选择:
- 仅嵌入演示文稿中使用的字符(文件较小)
- 嵌入所有字符(文件较大但可编辑)
- 点击"确定"保存设置
- 正常保存PPT文件
注意事项: - 仅TrueType和OpenType字体可嵌入 - 某些字体可能有版权限制无法嵌入 - 嵌入字体会增加文件大小 - 建议在最终版本完成后再嵌入字体
ppt嵌入字体的步骤详解?
PPT嵌入字体的详细步骤
检查字体版权
- 确认字体允许嵌入(查看字体文件属性→「详细信息」→「字体嵌入权限」)。商用字体需获得授权。PowerPoint设置嵌入
- 打开PPT文件,点击顶部菜单栏「文件」→「选项」→「保存」选项卡。
- 勾选「将字体嵌入文件」,选择以下两种方式之一:
仅嵌入演示文稿中使用的字符:减小文件体积,但无法编辑文本(适合最终版本)。
嵌入所有字符:保留编辑权限,文件较大(适合协作修改)。保存文件
- 点击「确定」后,按Ctrl+S或「文件」→「另存为」保存PPT。格式建议选择.pptx(兼容性更好)。验证嵌入效果
- 将文件发送至未安装该字体的设备,打开确认文字显示正常。
注意事项
- 系统自带字体(如宋体、Arial)无需嵌入。
- 若嵌入失败,尝试将文本转为图片(右键文本→「另存为图片」)。
- 嵌入后文件体积可能显著增加,建议压缩图片后再嵌入字体。
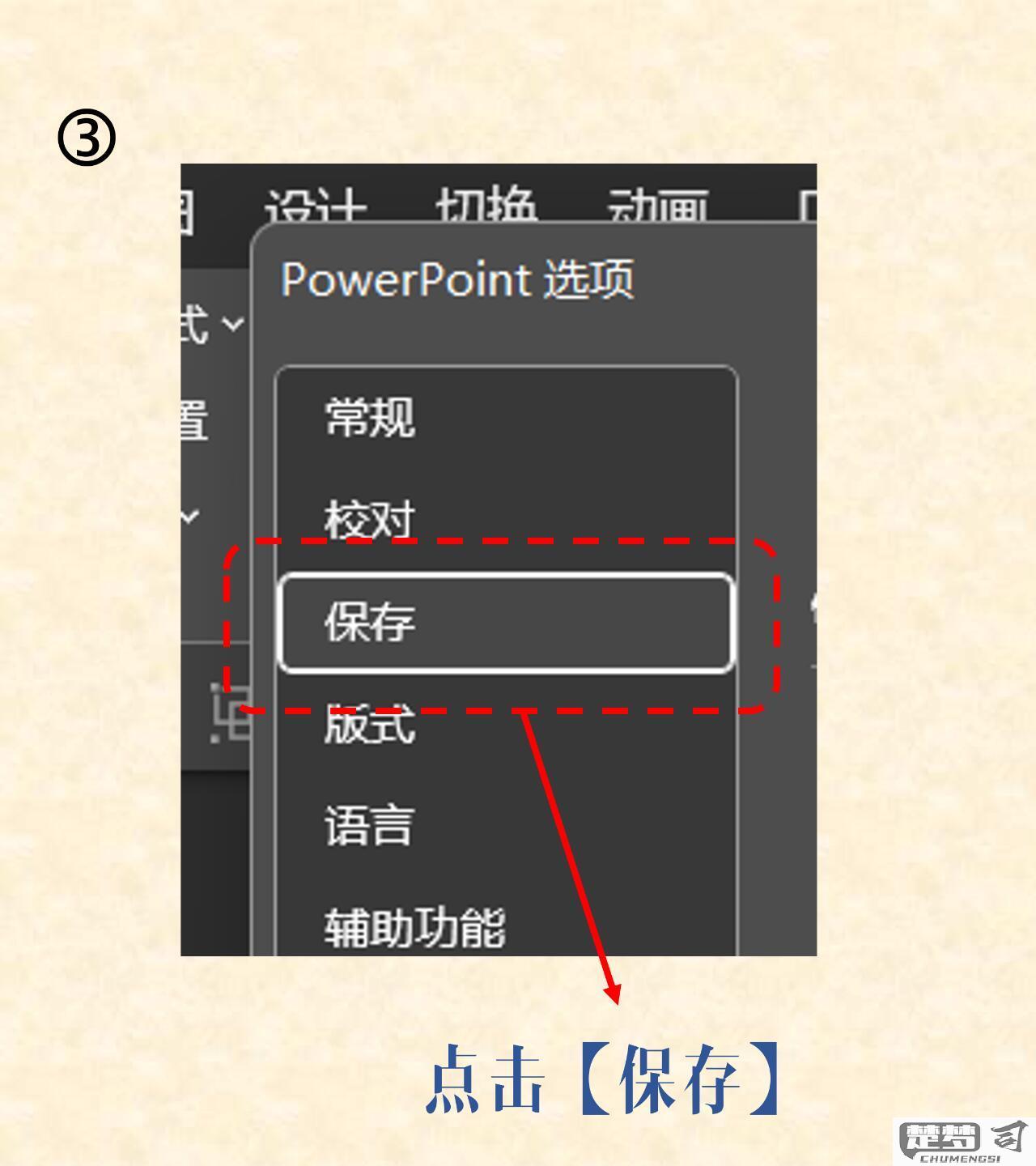
为什么ppt嵌入字体会失败?
PPT嵌入字体失败通常由以下几个核心原因导致:
字体版权限制 - 商业字体(如微软雅黑、方正系列)大多禁止嵌入 - 查看字体属性中的「字体嵌入」权限: 右键字体文件 → 属性 → 详细信息 → 嵌入权限 显示「不可嵌入」或「仅预览打印嵌入」时将失败
PPT保存设置错误 - 需在「文件 → 选项 → 保存」中勾选: [√] 将字体嵌入文件 必须选择「嵌入所有字符」而非仅「仅嵌入演示所用字符」
字体文件损坏 - 验证方法:在其他软件(如Word)测试该字体是否正常显示 - 解决方案:重新安装字体或从官网下载完整版
跨平台兼容问题 - macOS系统制作的PPT在Windows打开时可能出现嵌入异常 - 临时方案:将文字转为图片(右键文本 → 另存为图片)
PPT版本差异 - 2016以下版本对OTF字体支持较差 - 建议将OTF字体转换为TTF格式后再嵌入
终极解决方案: 1. 使用免费可商用字体(如思源系列、阿里巴巴普惠体) 2. 完成嵌入后,用「文件 → 信息 → 优化兼容性」检查 3. 最终通过「文件 → 另存为 → 工具 → 保存选项」二次确认嵌入设置
ppt嵌入字体后文件变大的解决方法?
PPT嵌入字体后文件变大的解决方法
仅嵌入必要字符
- 在PowerPoint选项中勾选"仅嵌入演示文稿中使用的字符"而非"嵌入所有字符",可大幅减少文件体积。路径:文件→选项→保存→勾选"仅嵌入文档中使用的字符"。压缩图片资源
- 使用PPT内置压缩功能:选择任意图片→图片格式→压缩图片→选择"Web(150ppi)"或更低分辨率,勾选"删除图片的剪裁区域"。转换为PDF/XPS
- 若无需编辑,文件→导出→创建PDF/XPS可完全剥离字体数据,同时保留视觉一致性。适合最终版本分发。字体替代方案
- 使用系统预装字体(如微软雅黑),或转换为矢量形状:选中文字框→右键另存为图片(EMF格式)→重新插入。字体子集化工具
- 专业场景可使用FontSubset等工具提取PPT实际使用的字形,生成精简版字体文件后再嵌入。检查隐藏内容
- 删除隐藏幻灯片或未使用的版式:视图→幻灯片母版→清理未使用的版式,避免携带冗余字体数据。格式优化
- 将纯色背景转换为幻灯片背景格式,减少形状对象数量;合并相同格式的文本框减少对象计数。后期处理
- 用NxPowerLite等专业工具进行二进制优化,可平均减少30-70%文件体积而不影响质量。
