电脑怎么查ip地址
Windows系统查看IP地址方法
1. 使用命令提示符
- 按下Win + R打开运行窗口,输入cmd后回车
- 在命令提示符中输入ipconfig
- 找到"IPv4地址"或"无线局域网适配器 WLAN"下的IP地址
- 通过网络设置查看
- 右键点击任务栏网络图标,选择"打开网络和Internet设置"
- 进入"以太网"或"WLAN" → 点击当前连接的网络名称
- 在"属性"部分查找IPv4地址
macOS系统查看IP地址方法
1. 使用终端
- 打开Finder → 应用程序 → 实用工具 → 终端
- 输入ifconfig | grep "inet "
- 查找以192.168或10.开头的地址(通常为局域网IP)
- 通过系统偏好设置
- 点击左上角苹果图标 → 系统偏好设置 → 网络
- 选择当前连接的网络(显示绿色状态)
- 右侧会显示"IP地址"信息
Linux系统查看IP地址方法
1. 终端命令
- 打开终端输入ip addr show或ifconfig(需安装net-tools)
- 查找inet后的地址(通常位于eth0或wlan0接口下)
查看公网IP的方法
- 浏览器访问https://www.ip138.com或https://ip.cn
- 在终端执行curl ifconfig.me(适用于Linux/macOS)
注意事项
- 局域网IP通常以192.168.x.x或10.x.x.x开头
- 使用VPN时显示的IP可能与实际不同
- 部分企业网络可能采用NAT转换,需联系网络管理员获取真实公网IP
电脑怎么查ip地址的详细步骤?
`markdown
Windows系统查看IP地址方法
方法一:通过命令提示符
1. 按下Win + R组合键打开运行窗口
2. 输入cmd后按回车,打开命令提示符
3. 在命令提示符中输入ipconfig后按回车
4. 在显示结果中找到"IPv4地址"即为本机IP
5. 如需查看公网IP,可在浏览器访问https://www.ip138.com
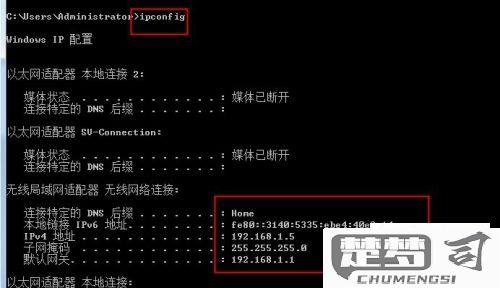
方法二:通过网络设置 1. 右键点击任务栏网络图标 2. 选择"打开网络和Internet设置" 3. 点击"更改适配器选项" 4. 右键当前使用的网络连接,选择"状态" 5. 点击"详细信息",查看"IPv4地址"
macOS系统查看IP地址方法
方法一:通过系统偏好设置 1. 点击左上角苹果菜单 2. 选择"系统偏好设置"→"网络" 3. 左侧选择当前连接的网络 4. 右侧会显示IP地址信息
方法二:通过终端
1. 打开"应用程序"→"实用工具"→"终端"
2. 输入ifconfig | grep "inet " | grep -v 127.0.0.1
3. 显示的第二个地址通常是内网IP
4. 查询公网IP可输入curl ifconfig.me
Linux系统查看IP地址方法
终端命令查看
1. 打开终端
2. 输入以下任一命令:
- ip addr show
- ifconfig(较新系统可能需要安装net-tools)
3. 找到对应网卡下的inet地址
4. 公网IP查询可使用curl ifconfig.me
注意事项
- 内网IP通常以192.168/172.16/10开头
- 使用VPN时显示的IP可能是虚拟地址
- 校园网/企业网可能采用特殊分配方式
`
不同操作系统电脑查ip地址的方法?
使用命令提示符 - 按下
Win + R打开运行窗口 - 输入cmd回车打开命令提示符 - 输入ipconfig命令 - 在输出结果中找到"IPv4地址"即为本地IP通过设置界面查看 - 右键点击任务栏网络图标 - 选择"打开网络和Internet设置" - 点击"属性"按钮 - 在页面底部可看到IP地址信息
使用终端命令 - 打开Finder→应用程序→实用工具→终端 - 输入
ifconfig | grep "inet "- 查找以192.168或10.开头的地址通过系统偏好设置 - 点击左上角苹果图标 - 选择"系统偏好设置"→"网络" - 选择当前连接的网络 - 点击"高级"→"TCP/IP"选项卡
终端命令方式 - 打开终端 - 输入
ip addr show或ifconfig- 查找"inet"后的地址图形界面方式 - 点击网络连接图标 - 选择"连接信息" - 查看显示的IP地址
- 点击右下角状态区
- 选择连接的网络名称
- 点击网络名称右侧的箭头
- 在弹出窗口中查看IP地址
注意事项: - 公共WiFi可能显示的是局域网IP - 需要查询外网IP时可访问ip.cn等网站 - 某些企业网络可能隐藏真实IP地址
电脑查ip地址的常见问题及解决方法?
电脑查询IP地址的常见问题及解决方法
1. 无法获取IP地址(显示为169.254.x.x)
- 原因:DHCP服务器未分配有效IP地址,通常由网络连接问题导致
- 解决方法:
- 重启路由器或调制解调器
- 在命令提示符运行
ipconfig /release后执行ipconfig /renew - 检查网线或Wi-Fi连接状态
- 尝试手动设置静态IP(需知道网络参数)
2. 查询到错误的IP地址
- 原因:可能使用了代理/VPN,或存在网络缓存
- 解决方法:
- 禁用代理设置(设置 > 网络和Internet > 代理)
- 关闭VPN软件
- 清除DNS缓存(命令提示符运行
ipconfig /flushdns) - 访问第三方IP查询网站(如whatismyip.com)比对结果
3. 命令提示符无法打开(ipconfig不可用)
- 原因:系统文件损坏或权限问题
- 解决方法:
- 使用PowerShell替代(输入
Get-NetIPConfiguration) - 通过图形界面查看(控制面板 > 网络和共享中心 > 更改适配器设置)
- 运行系统文件检查(命令提示符管理员模式运行
sfc /scannow)
- 使用PowerShell替代(输入
4. 无线网络显示已连接但无IP地址
- 原因:路由器DHCP功能异常或IP地址耗尽
- 解决方法:
- 登录路由器后台检查DHCP设置
- 重启无线网卡(设备管理器中禁用后启用)
- 尝试连接其他Wi-Fi网络测试
- 重置网络配置(设置 > 网络和Internet > 网络重置)
5. 局域网内无法互访(IP地址冲突)
- 现象:弹出"IP地址冲突"提示
- 解决方法:
- 在命令提示符运行
arp -a查看冲突设备 - 修改本机IP地址最后一位(如192.168.1.100改为192.168.1.101)
- 启用路由器"IP-MAC绑定"功能
- 使用
ping -t命令持续测试网络连通性
- 在命令提示符运行
6. IPv6地址显示异常
- 处理建议:
- 在适配器属性中取消勾选IPv6协议
- 通过
netsh interface ipv6 show addresses命令查看详细配置 - 如需使用IPv6,需确认路由器支持并已开启相关功能
高级排查工具:
tracert 8.8.8.8:跟踪网络路径nslookup example.com:检查DNS解析netstat -ano:查看活动网络连接- Wireshark抓包分析(需专业知识)
注意:企业网络环境出现IP问题时,建议先联系网络管理员,避免自行修改重要网络配置。
