手机怎么制作ppt
制作PPT的移动端解决方案(以手机为例):
软件选择 - WPS Office:功能全面,支持云同步 - Microsoft PowerPoint:官方应用,兼容性好 - Canva:设计模板丰富,操作直观 - Google Slides:适合协作编辑
操作步骤 ① 安装应用后新建演示文档 ② 选择空白模板或预设主题 ③ 添加幻灯片(通常点击+号) ④ 编辑内容: - 点击文本框输入文字 - 通过图库插入图片 - 使用形状工具添加图形 - 调整字体/颜色等格式
进阶功能 - 使用"设计灵感"自动排版(PowerPoint特有) - 插入图表需手动输入数据 - 添加过渡动画效果 - 录制旁白功能(部分应用支持)
输出与分享 - 导出为PPT/PDF格式 - 直接分享会议链接(在线协作时) - 投影到智能电视(需同网络)
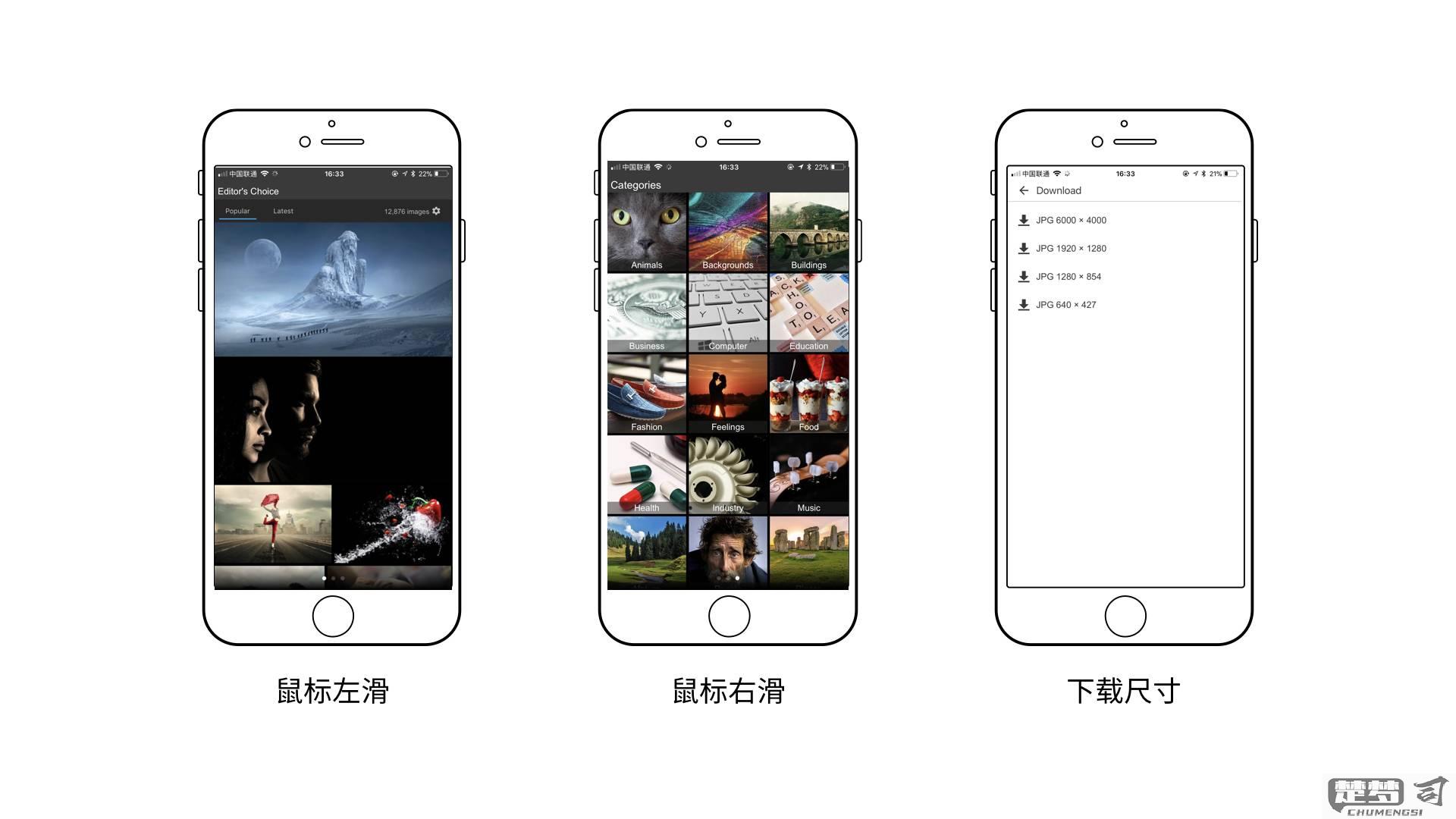
注意事项: - 竖屏操作建议开启"自动旋转" - 复杂排版建议连接蓝牙键鼠 - 定期保存防止数据丢失 - 免费版可能有广告或水印
推荐工作流: 手机端完成基础排版 → 电脑端精细调整 → 云端同步最终版
手机制作ppt的步骤详解?
手机制作PPT的详细步骤
1. 选择合适的应用
- 推荐工具:WPS Office、Microsoft PowerPoint、Google Slides、Canva
- 安装方式:通过应用商店(如App Store或Google Play)下载并安装
2. 创建新PPT文件
- 打开应用后点击「新建」或「+」按钮
- 选择「演示文稿」或「PPT」模板
- 部分应用提供空白模板或主题模板(如商务、教育等)
3. 设计幻灯片内容
- 添加文字:点击文本框(通常显示为“T”图标)输入内容,支持字体、颜色调整
- 插入图片:点击「插入」→「图片」,从相册或云端选择图片,可拖动调整大小
- 添加形状/图表:在工具栏选择图形(如箭头、矩形)或图表(需手动输入数据)
4. 调整幻灯片布局
- 更换背景:长按幻灯片空白处或点击「设计」→「背景」,选择颜色或图片
- 调整版式:点击「版式」切换预设布局(如标题页、图文混排)
- 动画效果:选中元素后点击「动画」,添加进入/退出效果(如淡入、飞入)
5. 管理多页幻灯片
- 新增幻灯片:点击底部「+」或「新建幻灯片」按钮
- 删除/复制:长按幻灯片缩略图选择操作
- 调整顺序:拖动缩略图上下移动
6. 保存与导出
- 保存本地:点击「保存」或「另存为」,选择手机存储路径
- 导出格式:支持PPTX、PDF等格式(导出选项通常在「文件」→「导出」中)
- 云存储:登录账号后可同步至云端(如WPS云、OneDrive)
7. 演示与分享
- 播放模式:点击「幻灯片放映」按钮,左右滑动切换页面
- 分享文件:通过应用内分享功能发送至微信、邮件或生成链接
注意事项
- 操作精度问题:手指拖动可能不够精准,建议放大画布调整细节
- 模板资源:Canva等工具提供大量免费模板,适合快速制作
- 横屏模式:部分应用需开启手机自动旋转以获得更好的编辑视图
有哪些适合手机制作ppt的应用程序?
以下是适合在手机上制作PPT的应用程序推荐,涵盖不同平台和功能需求:
1. Microsoft PowerPoint (iOS/Android) - 官方出品,兼容性最佳 - 支持实时协作和云存储 - 提供基础模板和设计工具 - 需订阅Office 365获得完整功能
2. Google Slides (iOS/Android) - 完全免费的在线解决方案 - 自动保存至Google Drive - 支持多人协同编辑 - 需联网使用核心功能
3. WPS Office (iOS/Android) - 中文界面友好 - 内置丰富本地模板 - 支持PDF/PPT格式转换 - 免费版含广告
4. Canva (iOS/Android) - 设计导向的演示工具 - 提供海量时尚模板 - 强大的图片编辑功能 - 部分素材需付费
5. Keynote (iOS专属) - 苹果生态深度整合 - 流畅的动画效果 - iCloud自动同步 - 需iOS 13以上系统
选择建议: - 商务人士优先选PowerPoint - 学生群体推荐WPS或Google Slides - 设计需求强烈考虑Canva - 纯苹果用户首选Keynote
操作提示: 1. 竖屏制作时注意转换为横屏预览 2. 复杂排版建议连接蓝牙键盘 3. 大文件建议使用云服务传输 4. 导出时检查字体兼容性
手机制作ppt的常见问题及解决方案?
手机制作PPT的常见问题及解决方案
1. 软件功能受限
- 问题:手机端PPT软件功能比电脑版简化,缺少高级编辑选项(如复杂动画、字体效果)。
- 解决方案:
- 使用功能较全的移动端应用(如WPS Office、Microsoft PowerPoint移动版)。
- 优先完成基础排版,复杂部分通过电脑端补充。
- 善用模板减少手动设计需求。
2. 操作界面不友好
- 问题:触屏操作精确度低,拖拽元素或调整细节困难。
- 解决方案:
- 开启软件的「网格线」和「对齐辅助」功能。
- 双指缩放画布提升操作精度。
- 外接蓝牙鼠标或触控笔提高效率。
3. 文件同步与兼容性
- 问题:手机制作的PPT在电脑打开出现排版错乱或字体丢失。
- 解决方案:
- 全程使用云存储(如OneDrive、Google Drive)实时同步。
- 选择通用字体(如微软雅黑、Arial)。
- 导出为PDF格式保留最终版式。
4. 素材管理不便
- 问题:手机存储图片/视频混乱,插入PPT效率低。
- 解决方案:
- 提前建立专用相册分类存放素材。
- 使用支持云盘直接插入的APP(如Canva)。
- 压缩大文件避免卡顿。
5. 电池与性能瓶颈
- 问题:长时间编辑导致手机发热或电量消耗快。
- 解决方案:
- 关闭后台应用,调低屏幕亮度。
- 连接充电器或使用省电模式。
- 分阶段编辑,避免单次长时间操作。
6. 协作编辑障碍
- 问题:多人协作时手机端无法实时更新或批注。
- 解决方案:
- 选择支持协同的软件(如腾讯文档、Google Slides)。
- 开启「自动保存」和「修改通知」功能。
- 通过聊天工具同步修改意见。
实用技巧补充:
- 快捷键替代:长按元素调出快捷菜单(如复制/图层调整)。
- 语音输入:利用语音转文字快速填充文本框。
- 横屏模式:旋转屏幕获得更大编辑空间。
