电脑怎么进安全模式
进入Windows安全模式的方法因系统版本不同而略有差异,以下是详细操作步骤:
Windows 10/11系统: 1. 按住Shift键同时点击开始菜单的"重启"按钮 2. 系统重启后选择"疑难解答" > "高级选项" > "启动设置" > "重启" 3. 按数字键4或F4选择"启用安全模式"
通过系统配置工具:
1. 按Win+R输入msconfig回车
2. 切换到"引导"选项卡
3. 勾选"安全引导"选项
4. 选择"最小"模式后点击确定并重启
强制进入方法: 1. 开机过程中连续强制关机3次 2. 第四次启动时会自动进入恢复环境 3. 选择"疑难解答" > "高级选项" > "启动设置"重启
注意事项: - 安全模式下仅加载基本驱动和服务 - 退出安全模式需重复上述步骤取消勾选"安全引导" - 部分功能如网络连接在基础安全模式下不可用 - 如需网络支持可选择带网络的安全模式(按5或F5)
电脑进安全模式的快捷键是什么?
不同操作系统进入安全模式的快捷键存在差异:
Windows 10/11系统:
1. 开机时连续快速按F8键(部分新机型需改用Shift+F8组合键)
2. 更可靠的方法是在系统内操作:
- Win+R打开运行窗口
- 输入msconfig回车
- 在"引导"选项卡勾选"安全引导"
- 选择"最小"模式并重启
Windows 8/8.1系统: 1. 开机出现LOGO时按住Shift键不放 2. 同时连续点击F8键 3. 或通过设置→更新和恢复→恢复→高级启动
Windows 7及更早系统: 1. 开机自检后立即连续敲击F8键 2. 出现高级启动选项菜单后选择安全模式
Mac OS系统: 1. 开机听到启动音后立即按住Shift键 2. 直到出现苹果logo和进度条
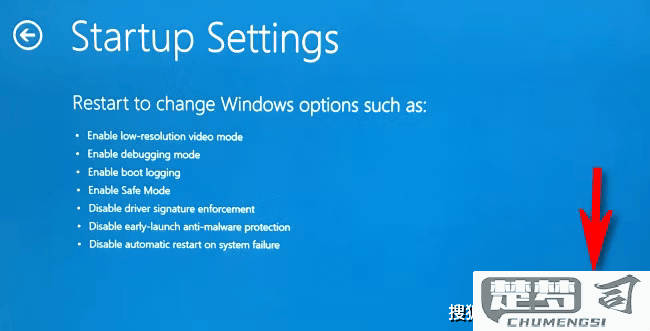
注意事项: - 部分品牌电脑需要先按Fn键配合功能键 - UEFI固件的电脑可能需要先禁用快速启动 - 笔记本可能需要外接键盘确保按键响应 - 若快捷键失效,可通过系统恢复盘进入
建议先尝试F8键,无效时采用系统内设置方法更可靠。
Windows 10如何进入安全模式?
进入Windows 10安全模式的方法有多种,以下是详细操作步骤:
方法1:通过系统配置工具(msconfig)
1. 按下Win + R组合键打开运行对话框
2. 输入msconfig后按回车
3. 切换到"引导"选项卡
4. 勾选"安全引导"选项
5. 选择需要的安全模式类型:
- 最小:基本安全模式
- 网络:带网络连接的安全模式
- Active Directory修复:域控制器专用
- 其他外壳:命令提示符模式
6. 点击"确定"后重启电脑
方法2:通过Shift+重启组合键 1. 点击开始菜单中的电源按钮 2. 按住Shift键同时点击"重启" 3. 电脑重启后选择"疑难解答"→"高级选项"→"启动设置"→"重启" 4. 按数字键4选择"启用安全模式"
方法3:通过设置应用 1. 打开"设置"→"更新和安全"→"恢复" 2. 在"高级启动"下点击"立即重新启动" 3. 后续步骤同方法2的3-4步
方法4:强制中断启动(适用于无法正常启动的情况) 1. 在启动过程中强制关机(长按电源键)2-3次 2. 第三次会自动进入恢复环境 3. 选择"疑难解答"→"高级选项"→"启动设置"→"重启" 4. 按数字键4选择安全模式
退出安全模式: 只需正常重启电脑即可,如果使用方法1进入的,需要再次运行msconfig取消"安全引导"选项。
注意事项: - 安全模式下分辨率较低是正常现象 - 部分驱动和程序不会加载 - 建议优先选择"带网络的安全模式"以便下载驱动或工具 - 如需长期使用安全模式排查问题,建议使用方法1
电脑进安全模式后怎么修复系统问题?
进入安全模式后修复系统问题的具体操作步骤:
确认安全模式类型 - 带网络的安全模式:允许联网下载驱动和补丁 - 带命令提示符的安全模式:适合高级用户使用命令行工具 - 普通安全模式:仅加载基本驱动和服务
执行系统还原 - 打开控制面板 > 系统和安全 > 系统 - 选择"系统保护" > 点击"系统还原" - 选择出现问题前的还原点(建议选择最近的可用还原点) - 按照向导完成还原过程
运行系统文件检查 - 以管理员身份打开命令提示符 - 输入命令:
sfc /scannow- 等待扫描完成(约15-30分钟) - 查看扫描报告并修复损坏的系统文件检查磁盘错误 - 在命令提示符输入:
chkdsk /f /r- 系统会提示在下次启动时检查磁盘 - 重启电脑让检查程序运行卸载最近安装的软件 - 打开控制面板 > 程序和功能 - 按安装日期排序 - 卸载最近安装的可疑程序
更新或回滚驱动程序 - 右键开始菜单选择"设备管理器" - 检查带有黄色感叹号的设备 - 右键选择"更新驱动程序"或"回滚驱动程序"
执行病毒扫描 - 使用已安装的安全软件进行全盘扫描 - 或下载专门的杀毒工具(如Windows Defender离线版)
重置Windows系统(最后手段) - 打开设置 > 更新和安全 > 恢复 - 选择"重置此电脑"选项 - 根据需要选择保留或删除个人文件 - 按照提示完成重置过程
注意事项: - 重要数据提前备份 - 记录所有操作步骤以便排查 - 每次只进行一项修复并测试效果 - 复杂问题建议联系专业技术人员
