txt文件怎么打开
打开txt文件的方法有多种,具体取决于你使用的设备和操作系统:
Windows系统: 1. 双击txt文件会自动用记事本打开 2. 右键点击文件 → 选择"打开方式" → 选择"记事本" 3. 打开记事本程序 → 文件 → 打开 → 选择txt文件
Mac系统: 1. 双击txt文件会使用文本编辑打开 2. 右键点击文件 → 选择"打开方式" → 选择"文本编辑" 3. 打开文本编辑程序 → 文件 → 打开 → 选择txt文件
Linux系统:
1. 使用命令行输入gedit 文件名.txt
2. 使用其他文本编辑器如vi/vim:vi 文件名.txt
3. 图形界面下双击文件选择文本编辑器打开
移动设备: Android:使用文件管理器找到文件后选择文本编辑器打开 iOS:使用文件应用找到文件后选择"快速查看"或分享到其他文本编辑应用
其他方法: - 使用专业文本编辑器如Notepad++、Sublime Text等 - 使用代码编辑器如VS Code、Atom等 - 使用办公软件如Word、WPS等(注意格式可能会变化)
如果遇到乱码问题,可以尝试更改编码方式(通常选择UTF-8或ANSI)。
如何在Windows系统中打开txt文件?
在Windows系统中打开txt文件有以下几种常用方法:
使用记事本程序(最基础的方法) - 右键点击txt文件 - 选择"打开方式"→"记事本" - 或者直接双击txt文件(如果默认打开程序已设为记事本)
使用其他文本编辑器 - 安装Notepad++、VS Code等专业文本编辑器 - 右键txt文件→"打开方式"→选择已安装的编辑器 - 可将常用编辑器设为默认打开程序
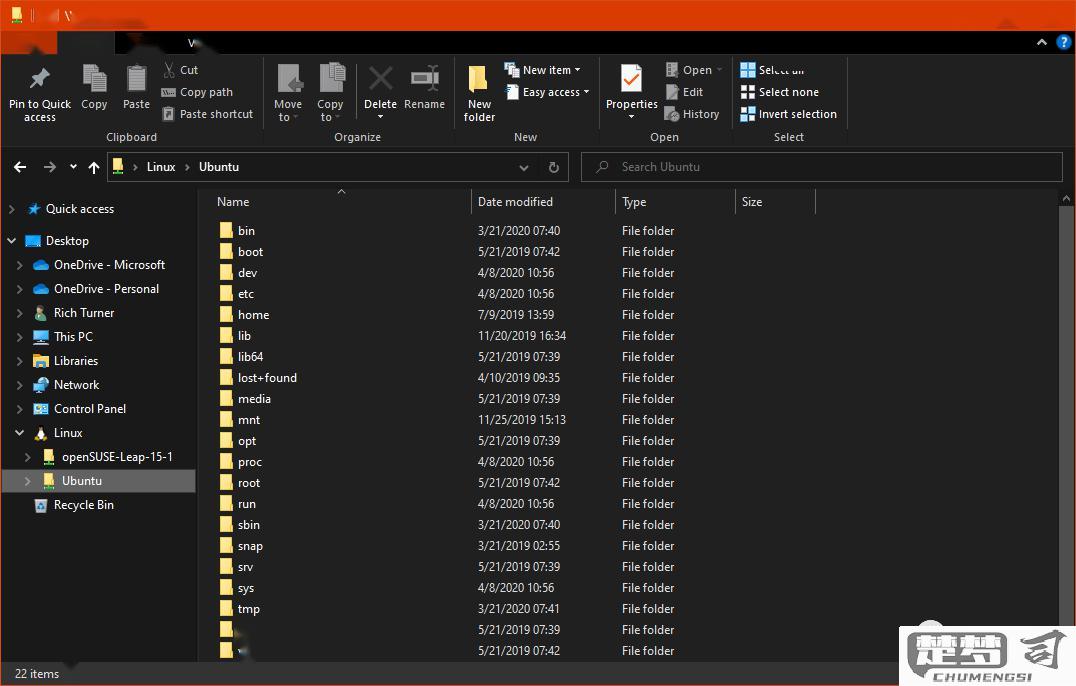
通过命令行打开 - 按Win+R打开运行窗口 - 输入
notepad 文件路径\文件名.txt(例如notepad C:\test\demo.txt) - 或直接在命令提示符中输入上述命令修改默认打开方式 - 右键任意txt文件→"属性" - 在"打开方式"旁点击"更改" - 选择想要设为默认的程序 - 勾选"始终使用此应用打开.txt文件"
快速查看内容(不编辑) - 将txt文件拖拽到浏览器窗口 - 或使用文件资源管理器的预览窗格
注意事项: - 确保文件扩展名确实是.txt - 超大txt文件(超过100MB)建议使用专业编辑器打开 - 出现乱码时可尝试在记事本中切换编码(文件→另存为→选择ANSI/UTF-8等编码)
Mac电脑上打开txt文件的方法?
在Mac电脑上打开txt文件有几种常用方法:
使用文本编辑应用 - 双击txt文件会自动用「文本编辑」应用打开 - 如需默认使用其他应用: 右键点击文件 → 选择「打开方式」 选择其他文本编辑器(如BBEdit、TextMate等) * 勾选「始终以此方式打开」
通过终端查看 - 打开「终端」应用 - 输入命令
cat 文件路径(可直接拖拽文件到终端获取路径) - 或使用less 文件路径命令分页查看使用代码编辑器 - 专业代码编辑器如VS Code、Sublime Text等都能完美支持txt文件 - 提供语法高亮、编码转换等高级功能
转换编码格式(解决乱码) - 用文本编辑打开后选择「文件」→「导出」 - 在编码选项中选择正确的编码(通常尝试UTF-8或GB18030)
命令行编辑(高级用户) - 使用vim/nano等命令行编辑器:
vim 文件路径nano 文件路径
推荐组合方案: - 日常查看:使用Mac自带的文本编辑应用 - 专业编辑:安装VS Code等现代编辑器 - 快速查看:终端使用cat/less命令
手机如何查看和编辑txt文件?
查看和编辑手机上的txt文件可以通过以下方法实现:
1. 使用手机自带文件管理器 - 打开文件管理器应用(如小米的"文件管理"、华为的"文件管理"等) - 找到txt文件所在目录 - 点击文件会自动调用系统默认文本查看器打开 - 部分文件管理器支持简单编辑功能
2. 安装专业文本编辑器应用 推荐应用: - QuickEdit Text Editor(支持语法高亮) - Jota Text Editor(轻量级编辑器) - Microsoft Word(兼容性好) - WPS Office(中文支持优秀)
3. 使用云服务应用 - 通过Google Drive/Dropbox等云盘应用打开 - 使用坚果云/微云等国内云服务查看 - 部分云服务支持在线编辑后同步
4. 通过办公套件打开 - WPS Office:支持多种文本编码 - OfficeSuite:功能全面的办公应用 - Polaris Office:界面简洁易用
5. 开发者可选方案 - Termux:Linux环境下使用vim/nano编辑 - Aid Learning:内置完整代码编辑器 - 远程连接电脑使用专业IDE
注意事项: - 大文件(超过10MB)建议使用专业编辑器 - 注意文件编码(推荐UTF-8避免乱码) - 编辑重要文件前建议先备份 - 部分系统限制对Android/data目录的访问
进阶技巧:
- 使用chmod命令修改文件权限(需root)
- 通过ADB连接电脑操作手机文件
- 配置Git进行版本控制(需安装Git客户端)
