回收站清空了怎么恢复
当回收站被清空后,恢复文件需要根据操作系统和存储介质采取不同方法:
Windows系统恢复方案: 1. 使用文件历史备份 - 打开控制面板选择"文件历史" - 连接包含备份的外部驱动器 - 浏览备份版本并还原所需文件
专业数据恢复软件操作流程 - 立即停止使用该磁盘 - 下载安装Recuva或EaseUS Data Recovery - 选择扫描位置为原文件所在分区 - 执行深度扫描(耗时较长但效果更好) - 预览可恢复文件后保存到其他磁盘
注册表恢复方法 - Win+R输入"regedit"打开注册表 - 定位到HKEY_LOCAL_MACHINE\SOFTWARE\Microsoft\Windows\CurrentVersion\Explorer\Desktop\NameSpace - 新建项并命名为{645FF040-5081-101B-9F08-00AA002F954E} - 修改默认值为"回收站"
macOS系统恢复方案: 1. Time Machine恢复 - 连接备份驱动器 - 进入Time Machine界面 - 按时间轴查找被删文件 - 点击恢复按钮
- 终端命令尝试
- 打开终端输入:cd .Trash
- 使用ls命令查看可恢复文件
- 通过mv命令移出回收站
重要注意事项: - 恢复成功率与清空后的磁盘写入量成反比 - 固态硬盘(SSD)恢复难度大于机械硬盘 - 系统还原点可能包含部分文件备份 - 企业用户建议联系专业数据恢复机构
预防建议: 1. 定期启用系统备份功能 2. 重要文件采用云存储双备份 3. 清空回收站前确认二次检查 4. 考虑安装实时文件历史记录软件
回收站清空后如何恢复文件?
当回收站被清空后,文件恢复仍然有几种可行方法:
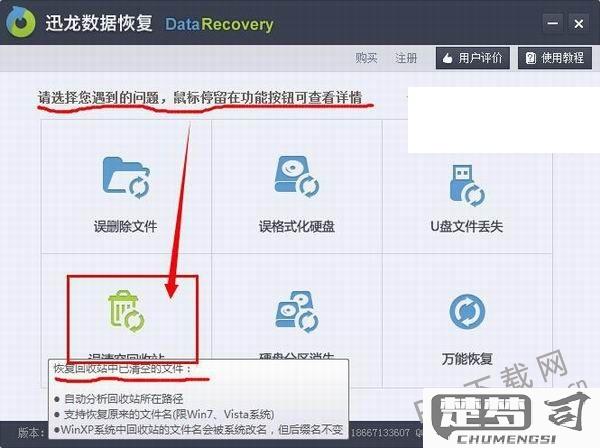
使用文件历史版本功能(Windows) - 右键点击原文件所在文件夹 - 选择"属性"→"以前的版本" - 查看是否有可用的历史版本记录 - 选择需要的版本点击"还原"
通过备份恢复 - 检查是否有开启Windows备份或使用第三方备份软件 - 连接外部备份设备 - 通过控制面板的"备份和还原"功能恢复
使用专业数据恢复软件 - Recuva(免费版可用) - EaseUS Data Recovery Wizard - Disk Drill - 安装时避免安装到原文件所在分区 - 扫描前停止使用该磁盘
命令行恢复(需技术基础) - 打开命令提示符(管理员) - 使用
chkdsk X: /f命令(X为盘符) - 使用ATTRIB -H -R -S /S /D X:\*.*命令联系专业数据恢复服务 - 适用于物理损坏的存储设备 - 需要寻找有洁净间的专业机构
重要提示: - 立即停止使用相关存储设备 - 恢复概率与文件覆盖程度直接相关 - 系统盘文件恢复成功率通常较低 - 大文件恢复可能需要特殊处理
预防建议: - 定期备份重要文件(3-2-1原则) - 考虑使用云存储同步重要文件 - 清空回收站前二次确认
误删文件回收站清空恢复方法?
立即停止操作
- 停止对存储设备的任何写入操作
- 避免在该分区安装恢复软件
- 不要将恢复的文件保存到原分区
专业数据恢复软件推荐
Recuva(免费) - 支持快速扫描和深度扫描 - 可恢复各种文件类型 - 操作简单适合新手
EaseUS Data Recovery Wizard(付费/免费版) - 支持NTFS/FAT/exFAT文件系统 - 可预览可恢复文件 - 恢复成功率较高
Disk Drill(付费/免费版) - 支持创建磁盘镜像 - 提供额外数据保护功能 - Mac和Windows双平台
详细恢复步骤
- 下载安装恢复软件到其他分区
- 选择被删除文件所在分区
- 执行扫描(建议先快速扫描后深度扫描)
- 预览找到的文件
- 选择需要恢复的文件
- 指定保存路径(必须与原分区不同)
高级恢复方案
使用TestDisk恢复分区表 - 适用于分区丢失情况 - 需要一定技术基础
专业数据恢复服务 - 适用于物理损坏的硬盘 - 价格较高但成功率最高
预防措施
- 定期备份重要数据
- 启用文件历史记录或版本控制
- 考虑使用云存储同步重要文件
- 删除文件前二次确认
注意事项
- 恢复成功率取决于文件被覆盖程度
- 文件名可能无法完全恢复
- 碎片化严重的文件可能无法完整恢复
- 固态硬盘(SSD)恢复难度较大
电脑回收站清空数据恢复教程?
数据恢复原理
回收站清空后数据并未真正消失,只是系统标记为可覆盖空间。在未被新数据覆盖前,使用专业方法仍可恢复。
准备工作
- 立即停止使用该硬盘
- 准备另一块硬盘用于存储恢复的数据
- 下载安装数据恢复软件(推荐Recuva/EaseUS Data Recovery Wizard)
详细恢复步骤
方法一:使用Recuva恢复
- 下载安装Recuva专业版
- 选择"深度扫描"模式
- 指定扫描位置为原回收站所在分区
- 等待扫描完成(时间视硬盘大小而定)
- 预览可恢复文件
- 选择需要恢复的文件保存到其他分区
方法二:使用EaseUS Data Recovery Wizard
- 启动软件选择"回收站恢复"模式
- 点击"扫描"按钮
- 使用"筛选"功能快速定位文件
- 勾选要恢复的文件
- 设置恢复路径(必须与原分区不同)
方法三:命令行恢复(适合技术用户)
- 以管理员身份运行CMD
- 输入
chkdsk X: /f(X为盘符) - 使用
attrib -h -r -s /s /d X:\*.*命令 - 检查是否恢复隐藏文件
注意事项
- 恢复成功率取决于数据覆盖情况
- 重要数据建议寻求专业机构帮助
- 定期备份是防止数据丢失的最佳方案
常见问题
Q:恢复的文件打不开怎么办? A:尝试使用文件修复工具或联系专业数据恢复服务
Q:扫描不到需要的文件? A:尝试使用"深度扫描"模式或换用其他恢复软件
