天正菜单栏怎么调出来
天正建筑软件的菜单栏消失通常由界面设置或软件异常导致,可通过以下方法恢复:
快捷键调出法
按下键盘组合键Ctrl + =(同时按住Ctrl和等号键),这是天正默认的菜单栏显示/隐藏快捷键,多数情况下可立即恢复。重置界面配置
- 关闭天正软件,进入天正安装目录下的sys18或sysXX文件夹(对应CAD版本)
- 删除acad.cuix和tch.cuix文件(建议先备份)
- 重启软件后会自动生成默认配置文件,菜单栏通常恢复命令行操作
在CAD命令行输入以下命令并回车:
`lisp MENUBAR 1`
此命令强制显示CAD原生菜单栏,天正菜单可能随之恢复。检查工作空间
- 点击CAD界面右下角齿轮图标
- 切换至天正经典或AutoCAD经典工作空间
- 若缺失选项,需通过天正安装程序修复组件深度修复方案
若上述方法无效:
- 卸载后天正时勾选"删除用户配置"选项
- 重新安装时关闭杀毒软件
- 安装后右键天正图标选择"以管理员身份运行"
补充说明:
- 使用双屏时可能出现菜单栏漂移到副屏,可尝试移动窗口查找
- 某些CAD版本需单独加载天正菜单,通过命令tmnload手动载入
- 检查显卡驱动是否过旧,可能引发界面异常
天正菜单栏调出方法步骤详解?
天正菜单栏调出方法步骤详解
检查界面状态 - 打开AutoCAD软件,观察顶部菜单栏区域 - 若未显示天正菜单,界面可能处于"经典模式"或"草图与注释"模式
切换工作空间 - 在AutoCAD界面右下角找到齿轮状工作空间切换按钮 - 点击后选择"天正建筑T20"或对应版本的工作空间 - 若无此选项需先加载天正插件
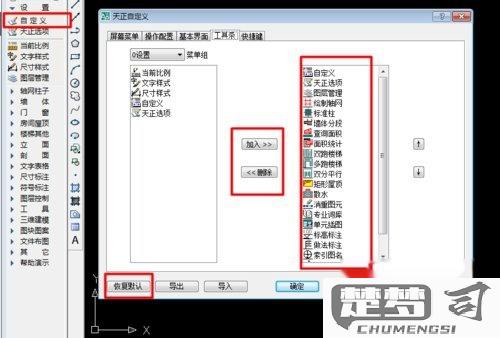
手动加载天正菜单 - 输入命令
MENULOAD回车 - 在弹出的"加载/卸载自定义设置"窗口点击"浏览" - 定位到天正安装目录(通常为C:\Tangent\TArch20\SYS) - 选择tch.mnc或tch.cuix文件加载命令行加载方式 - 输入
TZLOAD命令(天正专用加载命令) - 等待系统自动加载天正菜单组件解决常见问题 - 若菜单显示不完整,输入
TZUPDATE更新菜单 - 右键点击菜单栏空白处勾选"天正建筑" - 检查杀毒软件是否误删天正组件
注意事项 - 天正版本需与AutoCAD版本匹配(如T20对应CAD2020) - 管理员身份运行软件可避免权限问题 - 重装天正插件可解决大部分菜单丢失问题
天正建筑软件菜单栏不见了怎么办?
天正建筑软件菜单栏消失可能由多种原因导致,可通过以下步骤排查解决:
1. 检查界面重置
- 按下键盘组合键Ctrl+(加号键)尝试恢复默认界面
- 在命令行输入MENUBAR回车,输入数值1回车强制显示菜单栏
2. 重置配置文件
- 关闭天正软件后,删除或重命名以下文件夹:
C:\Users\[用户名]\AppData\Roaming\Tangent\TArch20XX(XX对应版本年份)
- 重新启动软件时会自动生成新配置文件
3. 检查显卡设置 - 更新显卡驱动至最新版本 - 在显卡控制面板中将天正软件设置为"使用集成图形"运行
4. 修复安装 - 通过控制面板卸载程序界面选择"修复"天正建筑 - 或运行安装包选择"修复安装"选项
5. 特定情况处理
- 双屏用户需检查窗口是否被拖到副屏
- 高分屏用户建议将显示缩放设置为100%后重启软件
- 尝试在命令行输入TLOADMENU重新加载菜单
如上述方法无效,建议联系天正官方技术支持提供以下信息: - 软件具体版本号 - AutoCAD基础平台版本 - 操作系统版本 - 问题发生前的操作记录
如何恢复天正CAD的默认菜单栏设置?
恢复天正CAD默认菜单栏设置可通过以下步骤操作:
打开天正CAD软件,在命令行输入"CUI"并回车,调出自定义用户界面对话框。
在左侧树状列表中展开"局部CUI文件"分支,找到"天正建筑"或对应专业模块的CUI文件。
右键点击该CUI文件,选择"重置CUI文件"选项。此时会弹出确认对话框,点击"是"确认重置操作。
关闭CUI对话框后,在命令行输入"MENULOAD"命令,确保天正菜单已被正确加载。
若仍未恢复,可尝试以下补充方法: - 删除天正配置文件:关闭CAD后,删除"TArch.ini"文件(通常位于C:\Users[用户名]\AppData\Local\Autodesk\AutoCAD [版本][语言]\Support\TArch目录) - 重装天正插件:通过天正安装程序执行修复安装
对于2014及以上版本,还可尝试: - 在CAD选项对话框的"配置"选项卡中重置当前配置 - 使用"TZLOADMENU"命令手动加载天正菜单
建议操作前备份个人设置,可通过导出CUI文件或复制配置文件实现。如遇特殊情况,可联系天正官方技术支持获取版本特定的恢复方案。
