word怎么更新目录
在Word中更新目录的操作步骤如下:
- 确保文档中的标题已正确应用样式(如标题1、标题2等)
- 定位到需要更新的目录区域
- 右键点击目录
- 在弹出的菜单中选择"更新域"选项
- 在出现的对话框中选择:
- "只更新页码"(仅当页码变化时选择此项)
- "更新整个目录"(当标题内容或结构有变化时选择此项)
- 点击"确定"完成更新
补充说明: - 快捷键方式:选中目录后按F9键可快速调出更新对话框 - 若目录显示异常,可检查标题样式是否应用正确 - 更新后建议检查目录格式是否与文档整体风格一致
word更新目录后页码不对怎么办?
当Word文档更新目录后出现页码不对齐的情况,可以按照以下步骤排查和修复:
检查页码格式一致性 - 进入页脚编辑模式(双击页脚区域) - 全选页码数字,在「开始」选项卡统一字体、字号 - 确保所有页码使用相同的段落对齐方式(左对齐/居中/右对齐)
更新目录的正确方法 - 右键点击目录区域 - 选择「更新域」→「更新整个目录」 - 不要直接按F9或手动修改目录内容
检查分节符影响 - 打开「开始」→「显示/隐藏编辑标记」(¶图标) - 查看是否存在多余的分节符(特别是连续分节符) - 删除异常分节符后重新插入页码
页码域代码修正 - 定位到错误页码处 - Alt+F9显示域代码,检查形如
{ PAGE }的代码是否完整 - 如有缺失,手动插入:插入→文档部件→域→选择Page目录样式重置 - 选中目录内容 - 按Ctrl+Space清除手动格式 - 右键「更新域」时勾选「保留直接格式」
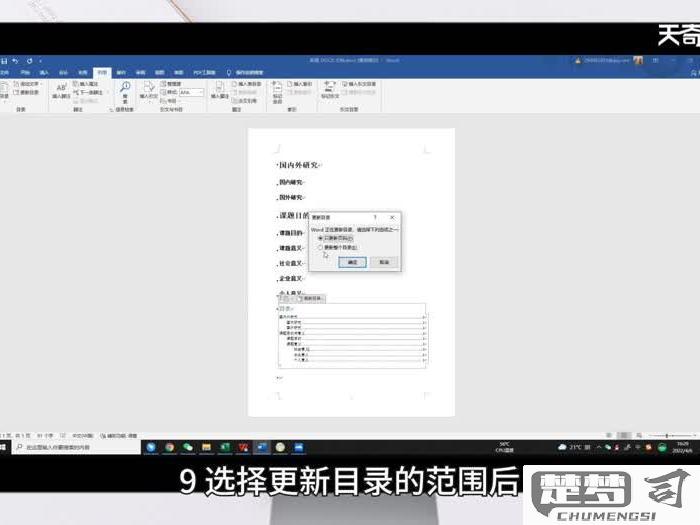
终极解决方案 - 删除现有目录(包括内容目录和图表目录) - 重新插入目录:
引用→目录→自动目录1- 更新前先按Ctrl+A全选文档,然后按F9更新所有域
建议操作顺序:先检查页码格式→更新目录→检查分节符→最后重建目录。每次修改后建议保存并重新打开文档查看效果。
word文档目录如何自动更新?
要让Word文档目录自动更新,可以按照以下步骤操作:
确保使用标题样式: - 为文档中的章节标题应用Word内置的标题样式(如"标题1"、"标题2"等) - 选中标题文字 → 点击"开始"选项卡 → 在"样式"组中选择对应标题级别
插入自动目录: - 将光标定位到要插入目录的位置 - 点击"引用"选项卡 → 选择"目录" → 选择一种自动目录样式
更新目录的三种方法: - 右键更新:右键点击目录区域 → 选择"更新域" → 选择"更新整个目录" - 快捷键更新:选中目录后按F9键 - 选项卡更新:点击目录左上角的"更新目录"按钮
自动更新设置(可选): - 文件 → 选项 → 高级 → 勾选"打印前更新域" - 这样每次打印或转换为PDF时都会自动更新目录
目录格式调整: - 修改目录样式:引用 → 目录 → 自定义目录 - 可以调整显示级别、制表符前导符、字体等格式
注意事项: - 页码变化或标题内容修改后都需要手动更新目录 - 如果更新后格式错乱,检查标题是否规范应用了样式 - 长文档建议在最终定稿前再执行一次完整更新
word怎么手动更新目录?
在Word文档中手动更新目录的操作步骤如下:
定位到需要更新的目录位置 - 将鼠标光标点击目录区域的任意位置
激活目录工具 - 目录上方会出现"更新目录"的提示框(Word 2016及以上版本) - 或右键点击目录区域
选择更新方式 - 按下键盘快捷键
F9- 或右键菜单中选择"更新域" - 或点击目录上方出现的"更新目录"按钮设置更新范围 - 在弹出的对话框中选择: - "只更新页码":仅刷新页码变化 - "更新整个目录":重新生成完整目录(适用于标题内容有修改的情况)
完成更新 - 点击"确定"后,目录将立即刷新显示最新内容
注意事项:
- 手动更新不会影响目录的原始设置和格式
- 若目录显示异常,可尝试先按Ctrl+A全选再按F9强制刷新
- 更新前建议先保存文档
- 长文档更新可能需要几秒钟处理时间
