wifi密码怎么更改
更改WiFi密码的操作步骤因路由器品牌不同略有差异,以下是通用性较强的操作指南:
准备阶段 1. 确认路由器管理地址(通常为192.168.0.1或192.168.1.1,可查看路由器背面标签) 2. 准备网线或确保设备已连接当前WiFi网络 3. 获取管理员账号密码(默认一般为admin/admin,若修改过需使用修改后的凭证)
具体操作流程 1. 浏览器输入管理地址进入登录页面 2. 输入管理员账号密码登录后台 3. 在无线设置/安全设置页面找到以下关键项: - 认证类型选择WPA2-PSK(最安全) - 加密算法选择AES 4. 在"无线密码"或"PSK密码"栏输入8-63位新密码(建议包含大小写字母+数字+符号) 5. 保存设置后路由器可能重启(所有连接设备会断开)
安全建议 - 避免使用生日/简单数字等弱密码 - 企业级路由器建议开启MAC地址过滤 - 定期更换密码(建议每3-6个月) - 修改后建议在设备删除旧网络配置重新连接
常见问题处理 - 若忘记管理员密码需重置路由器(按住Reset键10秒) - 部分新式路由器可通过厂商APP直接修改 - 双频路由器需分别修改2.4G和5G频段的密码
不同品牌路由器的具体菜单位置可参考: TP-Link:无线设置 > 无线安全设置 华为:更多功能 > Wi-Fi设置 小米:常用设置 > Wi-Fi设置
如何更改家庭wifi密码步骤详解?
确认路由器管理地址 - 查看路由器背面标签,通常显示为192.168.0.1或192.168.1.1 - 若标签信息模糊,可通过电脑端操作: - Windows:按Win+R输入cmd→输入
ipconfig→查找「默认网关」地址 - Mac:系统偏好设置→网络→高级→TCP/IP→查看「路由器」地址登录管理界面 - 浏览器输入管理地址(建议使用Chrome/Firefox) - 输入管理员账号密码(默认一般为admin/admin,若修改过需使用新凭证) - 如遗忘密码需长按路由器Reset键10秒恢复出厂设置
定位无线设置选项 - 不同品牌路径参考: - TP-Link:无线设置→无线安全设置 - 华为:更多功能→Wi-Fi设置→Wi-Fi高级 - 小米:常用设置→Wi-Fi设置 - 新版界面可能标注为「WLAN配置」「无线网络」等
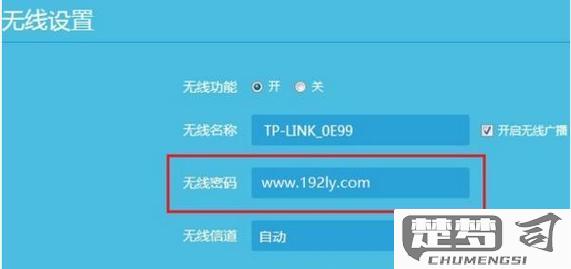
修改密码操作 - 在「无线密码」或「PSK密码」栏输入新密码 - 密码设置建议: - 长度至少12位 - 混合大小写字母+数字+特殊符号(如!@#) - 避免使用生日/连续数字 - 加密方式选择WPA2-PSK或WPA3(较新设备支持)
保存并重启 - 点击「保存」或「应用」按钮 - 部分机型需手动重启:在系统工具→重启路由器 - 等待所有指示灯正常亮起(约2分钟)
终端设备重连 - 在手机/电脑的Wi-Fi列表中选择原网络名称 - 删除旧密码后输入新密码 - 若连接失败: - 检查密码大小写 - 关闭设备Wi-Fi功能10秒后重试 - 删除网络配置文件后重新搜索
注意事项 - 修改后建议记录密码在加密备忘录中 - 多频段路由器需分别修改2.4G/5G频段密码 - 企业级路由器可能需通过CLI命令行修改
路由器wifi密码修改后无法连接怎么办?
当修改路由器WiFi密码后出现设备无法连接的情况,可以按照以下步骤排查和解决:
确认密码输入正确性 - 检查新密码是否包含大小写字母、特殊字符或空格,输入时需完全匹配 - 建议先在手机备忘录输入密码,然后复制粘贴到连接界面 - 关闭密码可见选项后重新手动输入一次
设备端操作 - 在连接失败的设备上执行: - 进入WiFi设置 → 长按对应SSID → 选择"忘记网络" - 关闭WiFi功能10秒后重新开启 - 重启设备(对手机/电脑均有效)
路由器端检查 - 登录路由器管理页面(通常为192.168.0.1或192.168.1.1) - 确认: - 无线功能已启用 - SSID广播未关闭 - 加密方式为WPA2-PSK(兼容性最好) - 新密码已成功保存(可再次修改为简单密码测试)
频段与信道问题 - 双频路由器需分别检查2.4GHz和5GHz频段的密码设置 - 将信道宽度改为20MHz(2.4G频段)或80MHz(5G频段) - 更换自动信道为固定信道(如2.4G选1/6/11信道)
高级解决方案 - 重置路由器至出厂设置后重新配置 - 更新路由器固件至最新版本 - 检查MAC地址过滤列表是否误屏蔽设备 - 尝试用网线直连路由器测试基础网络功能
若以上步骤仍无法解决,可能是NVRAM存储异常,建议联系路由器厂商技术支持或更换设备测试。
不同品牌路由器更改wifi密码的方法差异?
路由器更改WiFi密码的方法因品牌和型号存在差异,以下是主流品牌的具体操作指南:
TP-Link路由器 1. 浏览器输入192.168.1.1或192.168.0.1 2. 输入管理员账号密码(默认均为admin) 3. 左侧菜单选择"无线设置"→"无线安全设置" 4. 在"WPA-PSK/WPA2-PSK"栏修改PSK密码 5. 保存后需重启路由器生效
华为路由器 1. 手机端打开"华为智慧生活"APP 2. 选择对应路由器设备 3. 进入"网络设置"→"Wi-Fi设置" 4. 直接修改"Wi-Fi密码"字段 5. 修改即时生效无需重启
小米路由器 1. 访问miwifi.com或192.168.31.1 2. 登录小米账号(新机型需绑定) 3. 进入"常用设置"→"Wi-Fi设置" 4. 修改2.4G/5G双频密码(可分别设置) 5. 系统自动保存配置
华硕路由器 1. 登录router.asus.com 2. 左侧选择"无线网络"标签页 3. 在"WPA-PSK密钥"字段修改密码 4. 专业机型需注意区分"专业设置"页签 5. 应用设置后建议手动重启
美国网件(Netgear) 1. 访问routerlogin.net 2. 进入"高级"→"无线设置" 3. 修改"密码(网络安全密钥)" 4. 需勾选"启用密码同步"保持双频一致 5. 确认后自动断开所有连接
特殊注意事项 - 部分企业级路由器需通过CLI命令行修改 - 运营商定制版路由器可能限制修改权限 - 双频路由器建议设置相同密码避免混淆 - 修改后所有连接设备需重新认证
