文件夹删除不了怎么办
遇到无法删除文件夹的情况通常由以下原因导致,可针对性解决:
1. 文件被占用
- 打开任务管理器(Ctrl+Shift+Esc)
- 在"进程"选项卡中查找与文件夹相关的进程
- 结束相关进程后尝试删除
- 使用resmon命令打开资源监视器,在"CPU"选项卡的"关联的句柄"栏搜索文件夹名称,结束关联进程
2. 权限不足 - 右键点击文件夹选择"属性" - 进入"安全"选项卡点击"高级" - 更改所有者为当前用户(需管理员权限) - 勾选"替换子容器和对象的所有者" - 添加完全控制权限
3. 路径过长(超过260字符)
- 使用robocopy命令创建空文件夹镜像:
robocopy empty_dir target_dir /purge
- 使用7-Zip文件管理器等工具直接删除
- 将文件夹向上级移动缩短路径
4. 系统错误
- 运行磁盘检查:
chkdsk /f X:(X为盘符)
- 使用del /f /q 文件夹名命令尝试删除
- 在安全模式下尝试删除
5. 顽固文件处理
- 使用Unlocker工具解除占用
- 使用PowerShell强制删除:
Remove-Item -Path "文件夹路径" -Recurse -Force
- 使用LiveCD/USB启动其他系统删除
6. 回收站异常
- 清空回收站后重试
- 运行rd /s /q C:\$Recycle.bin重置回收站(需管理员权限)
重要提示: - 系统关键文件夹勿强制删除 - 删除前建议备份重要数据 - 可先尝试重命名文件夹再删除
文件夹删除不了提示权限不足怎么办?
遇到文件夹因权限不足无法删除的情况,可通过以下步骤解决:
获取所有权 - 右键点击目标文件夹 → 选择「属性」 - 切换到「安全」选项卡 → 点击「高级」 - 在「所有者」旁点击「更改」→ 输入当前账户名 → 点击「检查名称」验证 - 勾选「替换子容器和对象的所有者」→ 点击「应用」
修改权限设置 - 返回「安全」选项卡 → 点击「编辑」 - 选择当前用户账户 → 勾选「完全控制」权限 - 勾选「使用可从此对象继承的权限项目替换所有子对象权限」
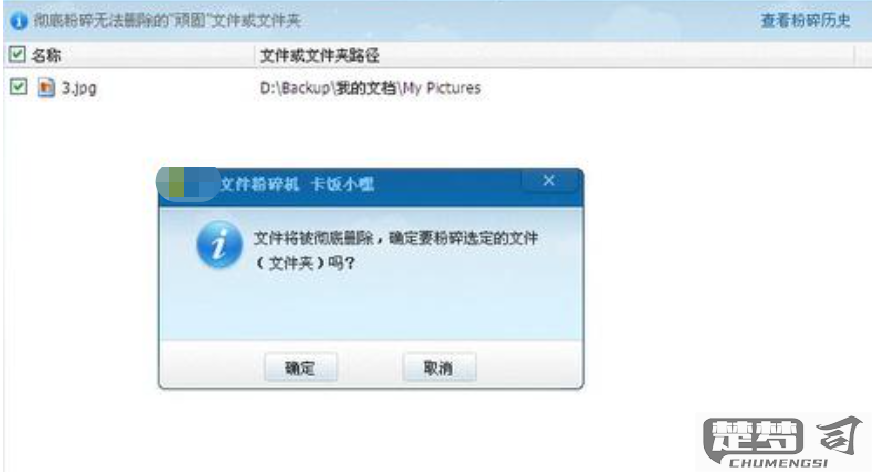
使用命令行强制删除(适用于顽固文件)
`cmd takeown /f "完整文件夹路径" /r /d y icacls "完整文件夹路径" /grant 用户名:F /t rd /s /q "完整文件夹路径"`检查文件占用情况 - 打开任务管理器 → 性能选项卡 → 打开资源监视器 - 在「CPU」标签页搜索文件夹名称 - 结束相关进程后再次尝试删除
安全模式操作 - 重启按F8进入安全模式 - 此时系统加载最少的驱动和服务,更容易删除受保护文件
使用专业工具 - Unlocker - LockHunter - IObit Unlocker
注意:操作前建议备份重要数据,修改系统文件权限需谨慎。若涉及系统关键目录(如Windows/System32),建议先确认文件来源合法性。
如何强制删除无法删除的文件夹?
遇到无法删除的文件夹时,可以尝试以下几种方法:
使用命令行强制删除 - 以管理员身份运行命令提示符(cmd) - 输入命令:
rd /s /q "文件夹路径"- 如果提示"目录不是空的",尝试先删除子文件:del /f /s /q "文件夹路径\*.*"解除文件占用 - 使用资源监视器(在任务管理器中打开)找到占用文件夹的进程 - 结束相关进程后再尝试删除 - 或使用专业工具如LockHunter、Unlocker等
安全模式删除 - 重启电脑进入安全模式 - 在安全模式下尝试删除文件夹
修改权限设置 - 右键文件夹→属性→安全→高级 - 更改所有者为当前用户 - 勾选"替换子容器和对象的所有者" - 添加完全控制权限
使用PE系统 - 通过U盘启动PE系统 - 在PE环境下直接删除顽固文件夹
检查磁盘错误 - 运行命令:
chkdsk /f X:(X为盘符) - 修复磁盘错误后再次尝试删除
注意事项: - 删除系统关键文件夹可能导致系统不稳定 - 重要数据建议先备份再操作 - 某些病毒会保护自身文件,需要先杀毒
文件夹删除不了显示正在使用中怎么解决?
遇到文件夹无法删除并提示"正在使用中"时,可以按照以下步骤解决:
检查文件资源管理器 - 关闭所有可能访问该文件夹的程序 - 确保没有在该文件夹中打开任何文件 - 检查任务栏预览窗口是否隐藏了打开的文件
使用任务管理器结束相关进程 - 按下Ctrl+Shift+Esc打开任务管理器 - 在"进程"选项卡中查找与文件夹相关的程序 - 结束explorer.exe进程后,通过任务管理器"文件→运行新任务"重新启动explorer
通过命令提示符强制删除 - 以管理员身份打开命令提示符 - 输入命令
del /f /q "文件夹路径\*.*"删除文件夹内容 - 然后使用rd /s /q "文件夹路径"删除空文件夹使用资源监视器解除占用 - 打开任务管理器→性能→打开资源监视器 - 在"CPU"选项卡的"关联的句柄"搜索栏输入文件夹名称 - 右键结束所有关联进程
安全模式删除 - 重启电脑进入安全模式 - 在安全模式下尝试删除文件夹
使用专业解锁工具 - 可尝试使用LockHunter、Unlocker等专业工具 - 这些工具能显示占用进程并提供解锁选项
检查系统服务 - Windows Search或杀毒软件可能锁定文件夹 - 暂时关闭相关服务后再尝试删除
磁盘检查 - 运行chkdsk命令检查磁盘错误 - 命令格式:
chkdsk 盘符: /f
如果以上方法均无效,可能是系统权限问题,建议检查文件夹权限设置或考虑使用PE系统进行删除操作。
