在Windows 10中,设备和打印机的入口位于控制面板中。步骤如下:
- 点击左下角的“开始”按钮。
- 在搜索框中输入“控制面板”并点击出现的结果。
- 在控制面板中,找到并点击“查看设备和打印机”选项。
通过以上步骤,用户可以快速访问和管理连接到计算机的各种设备,包括打印机、扫描仪和蓝牙设备。
一、设备和打印机的功能
Windows 10的设备和打印机界面提供了一个集中管理所有外部设备的平台。用户可以在这里查看已连接的打印机和其他设备的状态,进行故障排除,安装驱动程序,以及进行设备的共享设置。通过这一界面,用户能够方便地进行设备的添加和删除,确保系统能够顺利识别和使用各类外设。
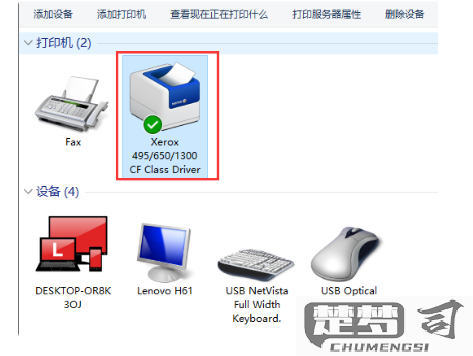
二、如何添加新设备
在设备和打印机界面中,用户可以轻松添加新设备。确保设备已连接到计算机或在同一网络上,然后点击“添加设备”按钮。系统会自动扫描并显示可用的设备列表,用户只需选择所需的设备,系统会自动下载并安装相应的驱动程序,完成后设备便可立即使用。
三、常见问题与故障排除
在使用设备和打印机时,用户会遇到一些常见问题。打印机无法识别或连接失败。这时,可以尝试检查物理连接、更新驱动程序或重新启动打印机和计算机等基本故障排除步骤。问题依然存在,可以通过设备和打印机界面中的“故障排除”选项获取更多帮助。
FAQs
问:如何查看打印机的状态?
答:在设备和打印机界面中,找到你的打印机图标,右键点击选择“查看打印机状态”,即可查看当前的打印任务和打印机的工作状态。
问:如何删除不再使用的打印机?
答:在设备和打印机界面中,右键点击要删除的打印机图标,选择“删除设备”,确认后打印机将从系统中移除。
问:如何解决打印机打印缓慢的问题?
答:可以尝试更新打印机驱动程序,检查网络连接,或清理打印队列中的未完成任务,以提高打印效率。
猜你感兴趣:
电脑qq相册怎样批量移到u盘
上一篇
如何打开手机nfc功能
下一篇
