Word表格自适应大小是一项实用功能,能够让用户在编辑文档时,轻松调整表格的宽度和高度,以适应不同内容的需求。此功能尤其重要,因为在处理数据、文本或图像时,表格的排版会影响文档的整体可读性和美观性。用户可以通过选中表格,并在“布局”选项卡下找到“自适应大小”功能,选择“内容调整”或“窗口调整”,从而实现表格的自动调整。手动拖动表格边框也是一种直观的调整方法。通过这些方式,用户能够确保表格在不同设备和打印格式下都保持良好的展示效果。
一、自动调整功能的优势
Word的自动调整功能能够节省大量的时间和精力。用户在输入数据后,不必手动调整每一列和行的大小,系统会单元格内容的长度自动进行调整。这对于需要频繁更新数据的用户来说尤为重要,可以大大提高工作效率。自动调整还可以保持文档的整洁与一致性,使得内容更加易于阅读。
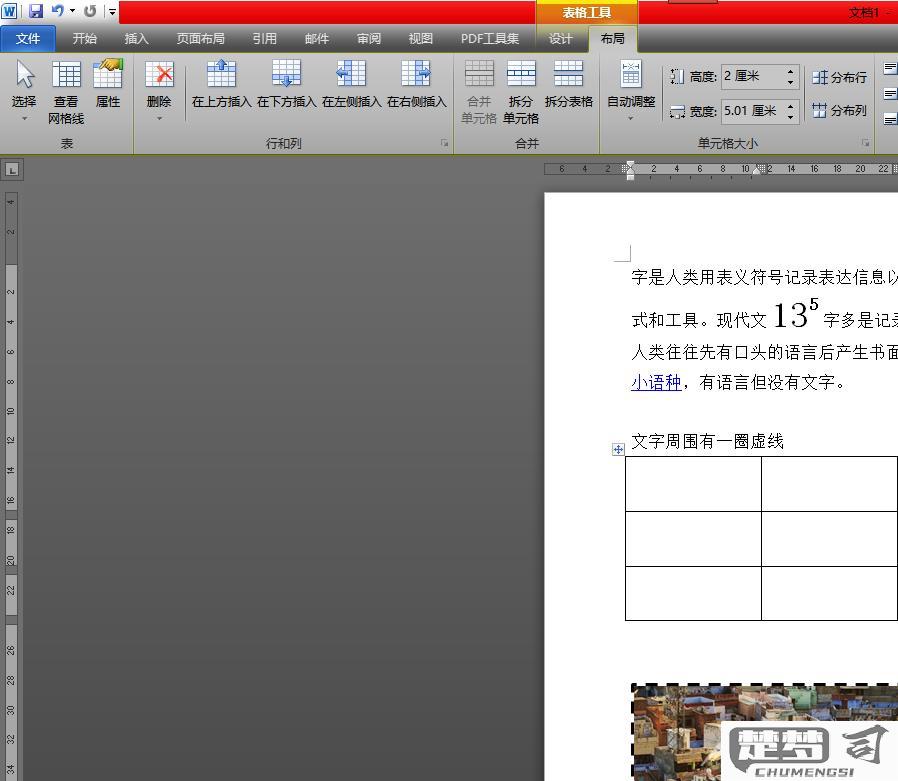
二、手动调整与自动调整的结合
尽管自动调整功能非常便捷,但在某些情况下,用户需要进行手动调整以达到特定的排版效果。通过结合手动调整与自动调整,用户能够实现更高的灵活性。在需要突出某一列或行的情况下,手动调整宽度或高度可以使内容更具视觉冲击力。用户也可以文档整体布局,微调表格的边距和对齐方式,从而提升美观度。
三、在不同场景中的应用
Word表格自适应大小的功能可广泛应用于多种场景。在商业报告中,表格用于展示财务数据时,自动调整可以确保数据的完整性和准确性;在学术论文中,表格用于呈现研究结果时,适应大小功能则有助于提高数据的可读性。用户在制作简报时,也可以利用此功能确保表格在投影时的清晰度和可读性,从而提升整体表达效果。
相关问答FAQs
1. 如何手动调整Word表格的大小?
在Word中,选中表格后,将鼠标悬停在表格边框上,出现双向箭头时,按住鼠标左键并拖动即可手动调整表格的大小。
2. 自动调整表格时,会影响已输入的数据吗?
不会。自动调整表格大小时,Word会单元格内容自动调整宽度和高度,而不会删除或更改已有的数据。
3. 如何恢复表格到初始状态?
需要恢复表格的初始状态,可以使用“撤销”功能(快捷键Ctrl+Z),或者手动调整回原来的尺寸。可以在表格属性中设置的行高和列宽。
