添加打印机的方法和步骤如下:
- 连接打印机:确保打印机与计算机处于同一网络,或通过USB线连接。确保打印机已通电并处于就绪状态。
- 打开设置:在Windows系统中,进入“设置”菜单,选择“设备”,点击“打印机和扫描仪”。在Mac系统中,打开“系统偏好设置”,选择“打印机与扫描仪”。
- 添加打印机:点击“添加打印机或扫描仪”,系统会自动搜索可用的打印机。选择需要的打印机,按照提示完成安装过程。
在这个过程中,确保驱动程序已经安装。大部分情况下,系统会自动下载和安装必要的驱动程序,但候需要手动下载。
一、打印机连接方式
打印机的连接方式主要有USB连接、网络连接和蓝牙连接。USB连接是最简单直接的方式,适合单一用户使用。网络连接则适合多用户共享打印机,可以通过Wi-Fi或有线网络实现。蓝牙连接虽然方便,但距离和稳定性相对较差,适合临时打印需求。
二、驱动程序的安装
驱动程序是打印机和计算机之间的桥梁,正确安装驱动程序是确保打印机正常工作的关键。打印机制造商会在官方网站上提供最新的驱动程序下载。用户可以打印机型号和操作系统版本,选择合适的驱动程序进行安装。系统提示缺少驱动程序,请及时下载并安装。
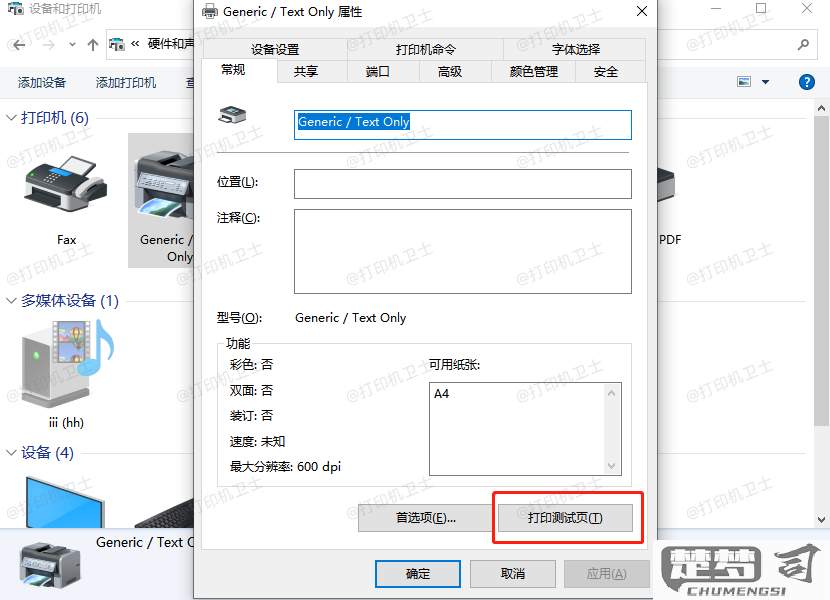
三、打印机的共享设置
打印机是通过网络连接的,设置打印机共享可以让其他用户也能使用该打印机。在Windows系统中,可以在“打印机和扫描仪”设置中找到对应的打印机,右键点击选择“打印机属性”,在“共享”选项卡中启用共享功能。在Mac系统中,同样可以在打印机设置中找到共享选项,开启后输入需要共享的用户信息。
相关问答FAQs
问:我的打印机无法被找到,我该怎么办?
答:检查打印机是否已正确连接到网络或计算机,确保打印机电源开启。使用的是网络连接,确认打印机和计算机在同一网络下。可以尝试重启打印机和计算机,或在打印机设置中重新搜索打印机。
问:如何解决打印机驱动程序安装失败的问题?
答:驱动程序安装失败,检查网络连接是否正常。访问打印机制造商的官方网站,下载最新的驱动程序。还是无法安装,可以尝试在“设备管理器”中卸载旧的驱动程序,再重新安装新下载的驱动程序。
问:我可以如何测试我的打印机是否正常工作?
答:可以通过打印测试页来检查打印机是否正常工作。在Windows系统中,右键点击打印机,选择“打印机属性”,点击“打印测试页”。在Mac系统中,可以在打印机设置中找到同样的选项。测试页成功打印则表示打印机工作正常。
