打印机显示脱机怎么办
打印机显示脱机状态通常由连接问题或软件设置错误导致,可通过以下步骤排查和解决:
检查物理连接 - 有线连接:确认USB线两端插紧,尝试更换接口或线缆 - 无线连接:确保打印机和电脑在同一网络,重启路由器 - 电源指示灯:观察打印机是否通电,电源线有无松动
系统设置排查 - 打开控制面板 > 设备和打印机 - 右键点击目标打印机 > 查看打印队列 - 取消勾选"脱机使用打印机"选项 - 删除所有待打印文档后重启打印服务
驱动程序处理 - 设备管理器中卸载当前驱动(勾选删除驱动软件) - 访问打印机官网下载最新驱动 - 安装时选择"添加打印机"手动安装模式
服务重启 - Win+R运行services.msc - 找到Print Spooler服务 - 先停止服务,删除C:\Windows\System32\spool\PRINTERS文件夹内文件 - 重新启动服务
网络打印机特殊处理 - 在打印机面板确认IP地址 - ping测试网络连通性 - 通过IP地址重新添加网络打印机
固件更新 - 登录打印机厂商官网 - 下载对应型号的固件升级包 - 按说明文档完成升级
若问题持续,建议: - 尝试连接其他电脑测试 - 恢复打印机出厂设置 - 检查Windows系统更新补丁 - 联系厂商技术支持获取特定型号的解决方案
注意:部分杀毒软件可能拦截打印服务,可暂时关闭防护软件测试。
打印机显示脱机如何重新连接?
打印机显示脱机状态时,可按照以下步骤排查并重新连接:
检查物理连接 - 有线连接:确认USB线或网线两端插紧,尝试更换线材或插到电脑其他USB接口 - 无线连接:查看路由器指示灯是否正常,打印机与路由器距离不超过10米且无金属障碍物
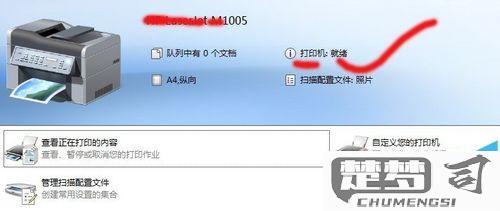
电源与状态检查 1. 关闭打印机电源等待30秒后重启 2. 观察控制面板是否有错误代码(如E3/E5等),需根据说明书处理 3. 墨盒/碳粉仓安装到位,纸张托盘无卡纸
计算机端操作(Windows示例) 1. 打开「控制面板→设备和打印机」 2. 右键点击目标打印机选择「查看正在打印的内容」 3. 在弹出窗口点击「打印机」菜单,取消勾选「脱机使用打印机」 4. 若存在暂停打印选项,同步取消勾选
驱动处理 - 进入设备管理器,展开「打印队列」右键卸载当前驱动 - 访问打印机官网下载最新驱动(需匹配操作系统版本) - 安装时选择「添加打印机」而非自动更新
网络打印机特殊处理 1. 打印机面板执行无线重置(通常长按WiFi键3秒) 2. 电脑端ping打印机IP测试连通性 3. 防火墙设置中添加打印机端口例外(TCP 9100端口)
终极解决方案 若上述步骤无效,可尝试: - 创建新的系统用户账户测试 - 将打印机连接其他电脑验证硬件是否正常 - 联系厂商获取固件升级工具
建议定期用酒精棉清洁打印机USB/网线接口,无线打印机每月重启路由器和打印机一次可预防此类问题。
解决打印机脱机状态的步骤?
打印机脱机状态解决方案
1. 检查物理连接 - 确认打印机电源线已插紧且电源开关开启 - 检查USB数据线或网线连接是否牢固(有线连接) - 无线打印机需确认已连接到正确WiFi网络 - 尝试重新插拔连接线或更换接口
2. 查看打印机状态 - 打开"控制面板 > 设备和打印机" - 右键点击目标打印机选择"查看正在打印的内容" - 检查窗口顶部是否显示"脱机使用打印机" - 若有该选项,取消勾选
3. 重启相关服务 - 按Win+R输入"services.msc"回车 - 找到"Print Spooler"服务 - 右键选择"重新启动" - 同时重启打印机和电脑
4. 更新驱动程序 - 右键打印机选择"打印机属性" - 切换到"高级"选项卡 - 点击"新驱动程序"按向导操作 - 或访问厂商官网下载最新驱动
5. 清除打印任务 - 在打印队列界面点击"打印机"菜单 - 选择"取消所有文档" - 删除C:\Windows\System32\spool\PRINTERS文件夹内所有文件
6. 网络打印机特殊处理 - 检查IP地址是否变更(ping打印机IP) - 重新添加网络打印机 - 防火墙设置中允许打印机通信
7. 系统级故障排除 - 运行打印机疑难解答(设置 > 更新与安全 > 疑难解答) - 尝试在其他电脑连接测试 - 考虑系统还原到正常工作状态的时间点
注意事项 - 操作前保存所有打开文档 - 企业网络打印机需联系IT部门 - 多次尝试无效建议联系厂商技术支持
打印机脱机故障排除方法?
打印机脱机状态可能由多种原因导致,需要从硬件连接到软件设置逐步排查:
物理连接检查 1. 确认打印机电源线牢固插入插座且电源开关已开启 2. 检查USB数据线两端接口(打印机端和电脑端)是否完全插入 3. 对于网络打印机,确认网线连接正常或Wi-Fi信号强度充足(可尝试重启路由器)
驱动程序处理 1. 打开设备管理器(Win+X选择设备管理器) 2. 展开"打印队列"查看打印机图标状态 - 黄色感叹号:右键选择"更新驱动程序" - 红色叉号:右键选择"卸载设备"后重新安装驱动 3. 访问打印机厂商官网下载最新驱动程序(注意选择对应操作系统版本)
打印服务重启 1. 按Win+R输入services.msc 2. 找到"Print Spooler"服务 3. 右键选择"重新启动",观察打印机状态变化
端口配置验证 1. 进入控制面板 > 设备和打印机 2. 右键故障打印机选择"打印机属性" 3. 切换到"端口"选项卡 - USB连接:确保选中对应的USB虚拟端口 - 网络连接:检查IP地址是否与打印机当前IP一致
高级排查步骤 - 尝试更换USB接口或使用其他电脑测试 - 对于无线打印机,检查是否启用了"直接打印"模式导致冲突 - 查看打印机液晶屏是否有错误代码(参考说明书解读) - 在打印机属性中勾选"脱机使用打印机"后取消勾选
固件更新 1. 在打印机设置菜单中查看当前固件版本 2. 从厂商官网下载对应型号的固件升级包 3. 按照说明文档完成固件刷新
若以上步骤无效,可尝试完全删除打印机后重新添加: 1. 控制面板 > 设备和打印机 2. 右键打印机选择"删除设备" 3. 重启电脑后重新安装驱动程序
