电脑脱机状态怎么解除
电脑处于脱机状态通常意味着设备无法连接到网络或其他计算机。解除脱机状态需要根据具体情况采取不同措施:
检查网络连接 - 确认网线是否插紧(有线连接) - 查看Wi-Fi是否开启并选择正确网络 - 尝试重新启动路由器 - 运行网络疑难解答(Windows系统可按Win+R输入
msdt.exe /id NetworkDiagnosticsNetworkAdapter)浏览器脱机状态解除 - Chrome浏览器:点击右上角菜单→"重新加载"或按Ctrl+F5强制刷新 - Edge浏览器:点击"脱机工作"按钮或按Ctrl+F5 - Firefox浏览器:菜单→"文件"→取消勾选"脱机工作"
系统级脱机状态处理 - 打开控制面板→网络和共享中心→更改适配器设置 - 右键点击当前网络连接→选择"诊断" - 在命令提示符运行:
netsh winsock reset ipconfig /flushdns特定程序脱机模式 - Office套件:文件→账户→检查连接状态 - 邮件客户端:取消勾选"脱机工作"选项 - 云存储应用:检查登录状态和同步设置
高级排查 - 更新网卡驱动程序 - 暂时关闭防火墙和杀毒软件测试 - 检查系统代理设置(设置→网络和Internet→代理)
建议按照顺序逐步排查,多数情况下通过前三个步骤即可解决问题。如问题持续存在,可能需要联系网络服务提供商或检查硬件设备。
电脑脱机状态怎么解除Windows 10?
当Windows 10电脑显示脱机状态时,可以按照以下步骤排查和解决问题:
检查网络连接 - 查看任务栏右下角的网络图标是否显示红色叉号或黄色感叹号 - 右键点击网络图标选择"疑难解答",让系统自动检测网络问题 - 尝试拔插网线或重启路由器
重置网络适配器 - 打开命令提示符(管理员模式) - 依次输入以下命令并回车:
netsh winsock reset netsh int ip reset ipconfig /flushdns- 重启电脑修改网络配置文件 - 按Win+R输入
ncpa.cpl打开网络连接 - 右键当前使用的网络连接选择"属性" - 双击"Internet协议版本4(TCP/IPv4)" - 确保已选择"自动获得IP地址"和"自动获得DNS服务器地址"更新网络驱动 - 右键开始菜单选择"设备管理器" - 展开"网络适配器" - 右键网卡选择"更新驱动程序" - 选择"自动搜索更新的驱动程序软件"
检查代理设置 - 按Win+I打开设置,进入"网络和Internet" - 左侧选择"代理",确保"使用代理服务器"为关闭状态
系统还原 - 如果问题突然出现,可尝试还原到之前正常的时间点 - 在搜索框输入"创建还原点",打开系统属性 - 点击"系统还原"按钮按向导操作
创建新用户账户 - 有时用户配置文件损坏会导致此问题 - 在设置中新建管理员账户,登录新账户测试
若以上方法无效,可能需要考虑重装网络适配器或重置Windows网络组件。对于企业环境中的电脑,还需检查是否被域控制器策略限制。
注意事项: - 操作前建议创建系统还原点 - 某些安全软件可能干扰网络连接,可尝试暂时禁用 - 笔记本电脑需检查是否误触了飞行模式快捷键
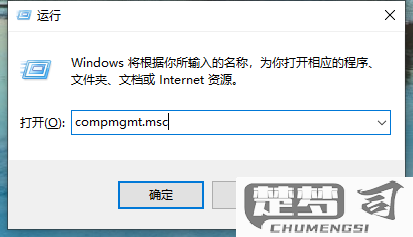
电脑脱机状态怎么解除Mac?
当Mac电脑显示脱机状态时,可以按照以下步骤排查和解决问题:
检查网络连接 - 点击屏幕右上角Wi-Fi图标,确认已连接有效网络 - 尝试切换Wi-Fi开关(关闭后重新开启) - 有线连接用户检查网线是否插紧
重置网络设置 - 进入「系统偏好设置」→「网络」 - 左侧选择当前连接方式(Wi-Fi/以太网) - 点击底部「-」号删除当前配置 - 点击「+」新建相同类型连接
刷新DNS缓存 - 打开终端(应用程序→实用工具→终端) - 输入命令:
sudo dscacheutil -flushcache; sudo killall -HUP mDNSResponder- 输入管理员密码执行检查系统代理设置 - 进入「系统偏好设置」→「网络」→「高级」 - 选择「代理」标签页 - 取消所有代理选项的勾选(除非明确需要代理)
测试其他设备 - 用同一网络下的其他设备测试网络是否正常 - 如其他设备正常,可能是Mac特定问题
创建新网络位置 - 在「网络」偏好设置顶部位置菜单 - 选择「编辑位置」→「+」新建位置 - 命名为"Test"并完成配置
系统更新检查 - 进入「系统偏好设置」→「软件更新」 - 安装所有可用更新
硬件检测 - 关机后拔掉电源适配器 - 按住电源键15秒释放残余电量 - 重新开机测试
若以上步骤无效,可尝试以下进阶操作: - 重置NVRAM(开机立即按住Option+Command+P+R约20秒) - 安全模式启动(开机按住Shift键) - 创建新用户账户测试是否为账户配置问题
建议按顺序尝试上述方法,多数脱机状态问题可通过前4步解决。如问题持续,可能需要联系Apple支持或检查路由器设置。
电脑脱机状态怎么解除快捷键?
解除电脑脱机状态的快捷键操作步骤如下:
检查网络连接状态 - 按下
Win + I打开Windows设置 - 选择"网络和Internet" - 查看当前网络连接状态使用快捷键尝试重新连接 -
Win + R打开运行窗口 - 输入ncpa.cpl回车打开网络连接 - 选中当前网络适配器按Alt + N选择启用浏览器脱机状态解除 - 在浏览器中按
Ctrl + Shift + Del清除缓存 - 或直接按F5强制刷新页面系统级脱机模式解除 - 按
Win + X打开快捷菜单 - 选择"设备管理器" - 找到网络适配器按Enter选择更新驱动
注意事项:
- 某些情况下可能需要先按Fn键配合功能键
- 不同品牌电脑可能有特殊快捷键组合
- 如果快捷键无效,建议检查物理网络开关是否开启
如果以上方法无效,可能需要通过控制面板进行更深入的网络设置调整。
电脑脱机状态怎么解除浏览器?
解除电脑脱机状态下浏览器无法访问网络的问题,可按以下步骤操作:
检查网络连接状态 - 查看任务栏右下角网络图标是否显示"已连接" - 打开"设置 > 网络和Internet"确认当前网络状态 - 尝试访问其他网站或应用验证网络是否真正连通
解除浏览器脱机模式 - Chrome浏览器: 地址栏输入
chrome://settings/> 高级 > 系统 > 关闭"继续运行后台应用..." 快捷键Ctrl+Shift+Del清除浏览数据 - Edge浏览器: 点击右上角菜单 > 设置 > 隐私、搜索和服务 > 选择要清除的内容 按Ctrl+Shift+Del快速打开清除选项 - Firefox浏览器: 地址栏输入about:preferences> 隐私与安全 > Cookies和站点数据 > 清除数据修改浏览器设置 - 打开浏览器设置页面 - 搜索"代理设置"或"网络设置" - 确保未勾选"脱机工作"选项(通常在文件菜单或设置高级选项中) - 重置代理设置为"自动检测设置"
系统级解决方案 - 打开命令提示符(管理员权限) - 依次执行:
ipconfig /flushdns netsh winsock reset netsh int ip reset- 重启电脑后测试网络连接高级排查 - 检查hosts文件(路径C:\Windows\System32\drivers\etc) - 暂时关闭防火墙和杀毒软件测试 - 尝试更换DNS为8.8.8.8或1.1.1.1
建议按照顺序逐步尝试,大多数情况下前3步即可解决问题。若问题持续,可能需要检查路由器设置或联系网络服务提供商。
电脑脱机状态怎么解除网络连接问题?
当电脑处于脱机状态时,可以按照以下步骤排查和解决问题:
检查物理连接 - 有线网络:确认网线两端已牢固插入电脑和路由器/调制解调器 - 无线网络:查看设备Wi-Fi开关是否开启(部分笔记本有物理开关)
网络适配器状态检查 - 右键开始菜单 → 选择"设备管理器" - 展开"网络适配器" → 右键点击当前使用的网卡 - 选择"属性" → 查看设备状态是否正常
网络重置操作 - 打开命令提示符(管理员权限) - 依次执行:
netsh winsock reset netsh int ip reset ipconfig /flushdns- 完成后重启计算机服务检查 - Win+R运行
services.msc- 确保以下服务状态为"正在运行": - DHCP Client - DNS Client - Network Connections - Network Location Awareness代理设置验证 - Win+I打开设置 → 网络和Internet → 代理 - 关闭"使用代理服务器"选项(除非企业网络要求)
系统网络诊断 - 右键任务栏网络图标 → 选择"疑难解答" - 按照向导完成自动检测和修复
驱动更新 - 访问电脑制造商官网下载最新网卡驱动 - 或使用第三方驱动工具更新
特殊情况处理: - 若使用VPN,先断开VPN连接测试 - 企业网络需联系IT部门检查组策略设置 - 公共网络可能需要网页认证(打开浏览器尝试访问任意网页触发认证页面)
