在Windows 10中,将显示器2改为显示器1的操作相对简单。用户需要打开“设置”界面,选择“系统”,进入“显示”选项。在这里,用户可以看到所有连接的显示器,会标示为1和2。通过点击显示器2,用户可以选择将其设为主显示器,点击“设为主显示器”按钮后,原本的主显示器(显示器1)将被替换。此操作一旦完成,所有的桌面图标、任务栏等都会迁移到新设定的主显示器上。
一、显示器设置的步骤
确保所有显示器都已正确连接并被系统识别。在“设置”->“系统”->“显示”中,用户可以看到连接的显示器。在此界面中,选择需要设为主显示器的显示器,点击“设为主显示器”即可完成设置。确保在此操作之前,用户已经将显示器的排列调整到合适的位置,在多显示器环境中更方便地使用。
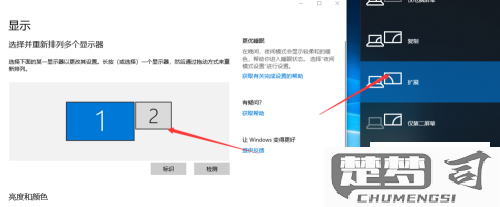
二、分辨率和缩放的调整
在设置显示器的用户还可以调整每个显示器的分辨率和缩放比例。通过点击所需的显示器,可以在下方找到分辨率和缩放选项。合理的分辨率和缩放设置能够确保用户在不同显示器之间切换时获得一致的视觉体验。确保选择的分辨率与显示器的原生分辨率相匹配,以获得最佳显示效果。
三、实际应用场景分析
在多显示器的使用场景中,将某一显示器设为主显示器对于提高工作效率至关重要。对于设计师或视频编辑者来说,主显示器需要用来显示主要工作界面,而副显示器则可以用来展示参考资料或工具栏。通过合理设置主显示器,用户可以最大化利用屏幕空间,提升工作流畅度。
FAQs
1. 如何知道我的显示器是否被系统识别?
在“设置”->“系统”->“显示”中,您可以查看已连接的显示器。显示器未显示,尝试重新插拔连接线或检查显示器电源。
2. 我设定的主显示器没有反应,我该怎么办?
检查连接线是否牢固,确保显示器已开启。问题依旧,可以尝试重启计算机,或在显示设置中重新选择主显示器。
3. 是否可以在不同的显示器上使用不同的缩放比例?
可以,Windows 10允许用户为每个显示器设置不同的缩放比例,从而满足不同显示器的需求。
