电脑怎么连wifi
连接WiFi的详细步骤分为有线连接和无线连接两种情况:
有线连接(通过网线): 1. 准备一根完好的以太网线(RJ45接口) 2. 将网线一端插入电脑网口,另一端插入路由器LAN口(通常为黄色接口) 3. 系统会自动识别有线网络,无需额外配置 4. 若未自动连接,进入控制面板→网络和共享中心→更改适配器设置→右键点击以太网→启用
无线连接(通过WiFi): 1. 确保电脑具备无线网卡(笔记本通常内置,台式机可能需要USB无线网卡) 2. 点击任务栏右下角的网络图标(Windows)或顶部菜单栏的WiFi图标(Mac) 3. 从弹出的列表中选择你的WiFi网络名称(SSID) 4. 输入正确的WiFi密码(注意区分大小写) 5. 勾选"自动连接"选项以便下次自动连接 6. 等待连接成功的提示
高级设置建议: - 遇到连接问题时,可尝试: 重启路由器和电脑 运行网络疑难解答(Windows:设置→网络和Internet→状态→网络疑难解答) 更新无线网卡驱动(设备管理器中操作) - 公共WiFi需注意: 连接前确认网络名称真实性 避免在公共WiFi进行敏感操作 建议使用VPN加密数据
连接状态检查方法:
- Windows:命令提示符输入ipconfig查看IP地址
- Mac:系统偏好设置→网络查看连接状态
- 所有系统:访问任意网页测试实际联网效果
电脑连不上wifi的解决方法?
检查WiFi开关是否开启 - 笔记本通常有物理WiFi开关或功能键组合(如Fn+F2) - 确保飞行模式已关闭
重启网络设备 1. 关闭路由器电源等待30秒后重新启动 2. 重启电脑 3. 禁用并重新启用网络适配器 - 右击开始菜单→设备管理器→网络适配器 - 找到无线网卡→选择禁用设备→等待10秒→启用设备
检查IP地址获取
- 打开命令提示符输入ipconfig /release回车
- 接着输入ipconfig /renew回车
- 最后输入ipconfig /flushdns回车
更新无线网卡驱动 1. 访问电脑制造商官网下载最新驱动 2. 或使用设备管理器自动更新驱动 - 右击无线网卡→更新驱动程序→自动搜索
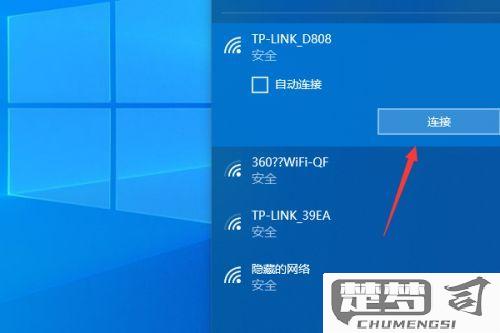
排查网络配置问题 - 打开网络和共享中心→更改适配器设置 - 右击WiFi连接→属性→双击IPv4 - 确保已设置为"自动获得IP地址"和"自动获得DNS服务器地址"
尝试网络疑难解答 - 右击任务栏网络图标→疑难解答 - 按照向导提示完成检测
高级解决方案 1. 重置网络设置 - 命令提示符管理员模式运行:
```
netsh winsock reset
netsh int ip reset
```
- 创建新的网络位置
- 控制面板→网络和共享中心→设置新的连接或网络
- 选择"手动连接到无线网络"
安全模式测试 - 重启进入安全模式带网络支持 - 测试WiFi连接是否正常 - 可判断是否为软件冲突导致
硬件检测 - 使用USB无线网卡测试 - 如能正常连接说明内置网卡可能故障
如何手动设置电脑连接wifi?
检查无线网卡状态 - 右击任务栏网络图标选择「打开网络和Internet设置」 - 进入「网络和共享中心」→「更改适配器设置」 - 确认无线网络连接图标未显示红色叉号或禁用状态(灰色)
手动添加网络配置文件 - 在「网络和共享中心」点击「设置新的连接或网络」 - 选择「手动连接到无线网络」→「下一步」 - 完整输入以下参数:
网络名(SSID):需区分大小写 安全类型:需与路由器设置完全一致(如WPA2-Personal) 加密类型:通常选择AES 安全密钥:建议勾选「显示字符」核对高级TCP/IP设置(可选) - 连接成功后右击无线网络→「属性」 - 双击「Internet协议版本4(TCP/IPv4)」 - 如需静态IP需填写:
IP地址:192.168.x.x(x建议取2-254) 子网掩码:自动生成255.255.255.0 默认网关:路由器管理地址(通常192.168.1.1) DNS服务器:可填写8.8.8.8(Google DNS)配置文件优先级调整 - 以管理员身份运行cmd输入:
netsh wlan show profiles netsh wlan set profileorder name="SSID" interface="Wi-Fi" priority=1信号强度优化 - 在「无线网络属性」→「配置」→「高级」选项卡 - 调整「802.11n/ac无线模式」为「双频段」或「5GHz优先」 - 修改「传输功率」为「最高」
排查要点:
- 当连接失败时,在cmd执行netsh wlan show wlanreport生成详细诊断报告
- 隐藏网络需额外勾选「即使网络未广播也连接」
- 企业网络需准备CA证书和域认证信息
电脑连接wifi后网速慢怎么办?
排查电脑连接WiFi后网速慢的问题可从以下几个关键环节入手:
物理环境检查 1. 将设备移动至距离路由器3米范围内测试信号强度 2. 观察周边是否有微波炉、蓝牙设备等2.4GHz频段干扰源 3. 检查路由器散热情况,过热会导致性能下降
网络配置优化
- 登录路由器后台(通常192.168.1.1)检查:
确认已开启5GHz频段(802.11ac/ax)
将信道宽度设置为80MHz(5GHz)或40MHz(2.4GHz)
* 选择干扰较小的信道(使用WiFi Analyzer工具检测)
- 电脑端操作:
`bash
netsh int tcp set global autotuninglevel=restricted
`
重置TCP/IP协议栈
硬件检测 1. 更新无线网卡驱动(建议官网下载最新版) 2. 测试其他设备连接相同WiFi的速度表现 3. 尝试更换路由器电源适配器(电压不稳会影响性能)
深度优化方案
- 在路由器QoS设置中为电脑分配更高优先级
- 修改MTU值(建议1492或1480):
`powershell
netsh interface ipv4 set subinterface "Wi-Fi" mtu=1492 store=persistent
`
- 禁用IPv6协议(网络属性中取消勾选)
终极测试方法 1. 使用有线连接测试基准网速 2. 在安全模式下测试WiFi速度 3. 搭建本地iPerf3服务器进行内网吞吐量测试
若上述操作后问题仍存在,建议使用Wireshark抓包分析具体丢包时段,或考虑更换支持WiFi 6的无线网卡。
