Lightroom预设的导入方法主要可以通过以下步骤完成:打开Adobe Lightroom,进入“开发”模块;接着,在左侧面板找到“预设”选项,右键点击,选择“导入”;在弹出的文件选择窗口中,找到你下载或创建的预设文件(通常为 .lrtemplate 或 .xmp 格式),选中后点击“导入”按钮,导入成功后,你会在预设列表中看到新添加的预设。这个过程非常简单,关键在于正确找到预设文件的位置。
一、预设文件格式
在导入Lightroom预设之前,了解预设文件的格式至关重要。Lightroom支持两种主要的预设文件格式:.lrtemplate和.xmp。对于使用较旧版本的Lightroom(如Lightroom Classic)的用户,.lrtemplate格式是最常见的。而从Lightroom CC 7.3版本开始,Adobe引入了.xmp格式的预设,具有更好的兼容性。确保你下载的预设文件与使用的Lightroom版本相匹配,以避免导入失败。
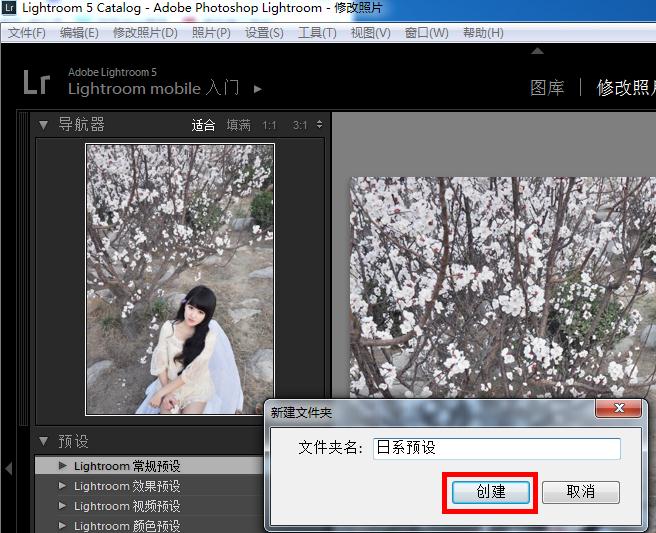
二、预设的管理与组织
导入预设后,合理管理和组织这些预设也是非常重要的。在Lightroom中,你可以创建文件夹来分类不同类型的预设,例如“黑白效果”、“色彩增强”、“肖像修饰”等。这不仅能让你在需要时快速找到合适的预设,也能提高你的工作效率。定期清理不常用的预设也是一个好习惯,保持界面的整洁。
三、预设的使用与调整
导入预设后,你可以在开发模块中直接应用它们,但要注意,预设只是一个起点。不同的照片在光线、色彩和细节上都有差异,因此应用预设后,通常需要进行微调。你可以个人的审美需求调整曝光、对比度、饱和度等参数,以获得最佳效果。善于利用预设的掌握手动调整的技巧,才能使你的作品更具个性。
FAQs
问:Lightroom预设导入后找不到,怎么办?
答:导入预设后在列表中找不到,首先确认预设是否成功导入,可以再次尝试导入步骤。依旧找不到,检查预设文件格式是否与你的Lightroom版本兼容。还可以重启Lightroom,有时程序需要重启才能显示新导入的预设。
问:如何删除不需要的预设?
答:在Lightroom中,右键点击需要删除的预设,选择“删除”选项,确认后即可将其移除。注意,删除后预设将无法恢复,因此在删除前请确保不再需要该预设。
问:预设会影响图片的质量吗?
答:预设本身不会改变图片的质量,但应用不当会导致图片看起来不自然。建议在使用预设后,照片情况进行适当调整,以保持图片的真实感与质量。
