Word移动图片的步骤主要包括以下几个步骤:1. 选中需要移动的图片;2. 拖动图片到目标位置;3. 使用键盘的箭头键进行微调。关键在于第一步,确保准确选中图片,可以通过点击图片边框或使用“插入”选项卡中的“选择”功能来实现。图片被文本遮挡,使用“布局选项”将其设置为“与文本分离”会更方便移动。这些操作非常简单,但却能极大提升文档排版的美观度。
一、图片的选择方式
在Word中,选择图片是移动的第一步。用户可以通过直接用鼠标左键点击图片边框进行选择,或者利用“插入”选项卡中的“选择”功能来选中多个元素。图片被文本覆盖,可以尝试右键点击图片,选择“设置图片格式”来调整文本环绕方式,更方便地进行移动和编辑。
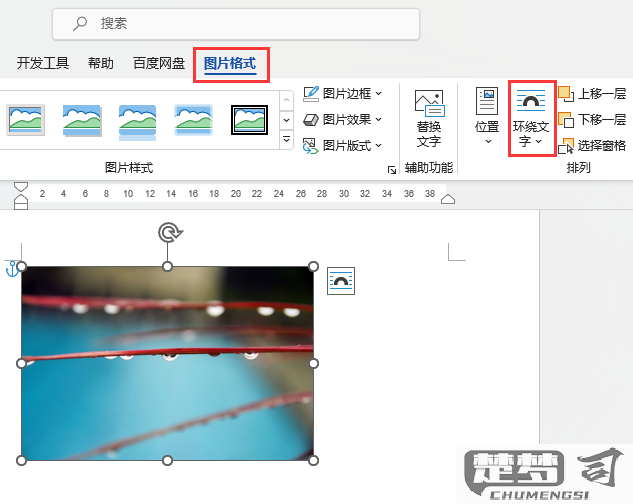
二、移动图片的技巧
移动图片时,有多种方式可供选择。最常见的方法是直接用鼠标拖动图片到目标位置。但在进行大幅度移动时,用户需要使用箭头键进行微调。每次按动箭头键,图片会向特定方向移动1个像素,这样可以确保图片在文档中的精确定位。使用“Ctrl”键与箭头键结合,可以实现更细致的调整。
三、调整图片位置后的排版
在成功移动图片后,用户应检查图片与周围文本的排版效果。可以通过调整图片的“布局选项”来实现图片的最佳显示效果,选择“居中”、“上方”或“下方”等不同的文本环绕方式。确保图片的大小与文档整体风格相匹配,有助于提高文档的美观度和专业性。
FAQs
Q1: 如何在Word中将图片锁定在特定位置?
A1: 可以通过右键点击图片,选择“设置图片格式”,在“位置”选项中勾选“锁定锚点”来实现。这样可以防止图片在编辑文档时意外移动。
Q2: 我需要将多张图片一起移动,怎么操作?
A2: 可以按住“Ctrl”键并逐一点击每张图片,或者使用鼠标框选多张图片,一起拖动到目标位置。
Q3: 移动图片后,如何保持图片的清晰度?
A3: 在移动图片时,确保不改变图片的尺寸,避免拉伸或压缩。可以通过选中图片,使用“格式”选项卡中的“大小”功能来保持原始比例,确保图片清晰度不受影响。
