在Windows 10中连接打印机设备的步骤如下:确保打印机已正确连接到电源并与计算机连接(通过USB或Wi-Fi)。点击“开始”菜单,选择“设置”,点击“设备”。在设备页面中,选择“打印机和扫描仪”,点击“添加打印机或扫描仪”。系统将搜索可用的打印机,选择您要连接的打印机并点击“添加设备”。打印机需要安装驱动程序,系统会自动下载并安装。完成后,您就可以开始打印了。
一、连接打印机的方式
在Windows 10中,连接打印机主要有两种方式:USB连接和无线连接。USB连接更为简单,只需将打印机的USB线插入计算机即可。而无线连接则需要确保打印机和计算机在同一网络下,通过Wi-Fi设置进行连接。
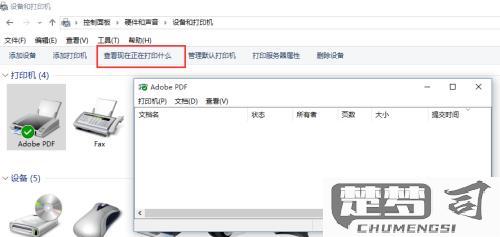
二、打印机驱动程序的安装
打印机驱动程序是确保打印机正常工作的关键。Windows 10会自动检测并安装大多数打印机的驱动程序,但需要手动下载和安装。用户可以访问打印机制造商的官方网站,型号下载最新的驱动程序,确保打印机的最佳性能。
三、常见问题和解决方案
在连接打印机时,用户会遇到一些常见问题。打印机未出现在“打印机和扫描仪”列表中,可以检查打印机是否开启,并确认其与网络的连接状态。检查计算机的网络设置,确保其与打印机在同一网络中。仍然无法连接,尝试重启打印机和计算机,或参考打印机的用户手册进行故障排除。
FAQs
问:如何处理打印机无法连接的问题?
答:确认打印机是否已开启且连接正常,检查网络连接是否稳定。是USB连接,确保USB线插好。在Windows 10的打印机设置中查看是否检测到打印机,未显示,可以尝试重启设备。问题依旧,建议访问打印机制造商的支持网站,查找相关故障排除指南。
问:如何共享网络打印机?
答:要共享网络打印机,确保打印机连接到一台电脑,并在该电脑的打印机设置中启用共享功能。在“打印机和扫描仪”设置中,选择打印机,点击“管理”,选择“打印机属性”,在“共享”选项卡中勾选“共享此打印机”。其他计算机可以通过“添加打印机”功能找到并连接共享的打印机。
问:打印质量不佳,应该怎么办?
答:打印质量不佳是由于墨盒或碳粉不足、打印头堵塞或纸张问题。检查墨盒或碳粉是否需要更换,清洁打印头可以通过打印机自带的维护工具来完成。确保使用合适的纸张类型,设置正确的打印质量选项也是关键。问题依旧,建议咨询打印机厂商的技术支持。
