win10通过ip地址连接打印机的步骤相对简单,主要可以分为以下几个步骤:确保打印机已连接到网络并获取了有效的IP地址。在Windows 10系统中打开“设置”,选择“设备”选项,点击“打印机和扫描仪”,选择“添加打印机或扫描仪”。系统将开始搜索可用设备,若打印机未被自动识别,我们可以选择“我需要的打印机不在列表中”,选择“通过TCP/IP地址或主机名添加打印机”,输入打印机的IP地址,完成后系统会自动安装相应的驱动程序。这一过程中的关键在于确保打印机的IP地址是正确的,并且计算机与打印机处于同一网络中。
一、确保打印机已连接网络
在开始连接打印机之前,需要确认打印机已成功连接到网络。可以通过打印机的控制面板或设置菜单查看其网络状态和IP地址。确保打印机和电脑在同一局域网内,这样才能顺利进行连接。
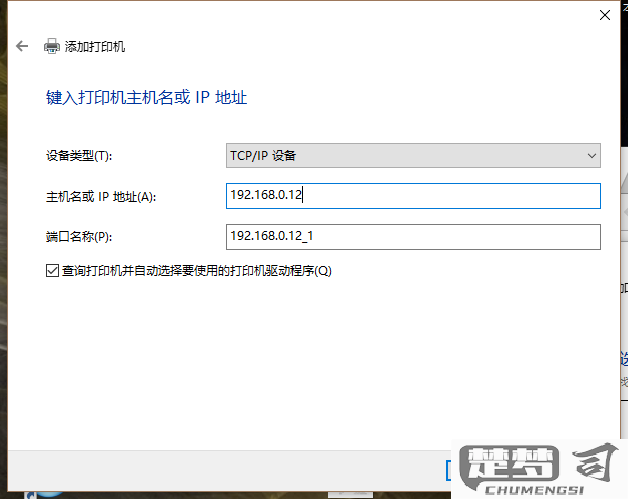
二、使用Windows 10设置连接打印机
在Windows 10中,连接打印机的步骤相对简单。打开“设置”,选择“设备”,再点击“打印机和扫描仪”。在这里,系统会自动搜索网络中可用的打印机。未能找到所需打印机,可以选择“我需要的打印机不在列表中”,输入打印机的IP地址。系统会输入的地址查找并安装打印机驱动。
三、处理常见连接问题
在连接过程中,会遇到一些常见问题,如无法找到打印机、打印机未响应等。可以检查网络连接是否正常,确保打印机处于开机状态并已连接到网络。检查防火墙设置,确保未阻止打印机通信。问题依然存在,可以尝试重启打印机和电脑,或重新安装打印机驱动程序来解决。
相关问答FAQs
问:如何查找打印机的IP地址?
答:可以通过打印机的控制面板进入网络设置,查看网络状态或打印网络配置页来获取IP地址。在打印机的设置菜单中可以找到相关选项。
问:打印机无法连接,应该怎么做?
答:检查打印机的电源和网络连接是否正常。确保打印机与电脑在同一网络下。也可以尝试重启打印机和电脑,并检查防火墙设置是否阻止了打印机的通信。
问:我可以通过无线网络连接打印机吗?
答:许多现代打印机支持无线连接,您只需确保打印机已连接到无线网络,并按照相同的步骤通过IP地址添加打印机即可。
